Содержание
Операции Великой Отечественной войны кодовые названия
Операции Великой Отечественной войны таблица
|
Кодовые названия операции
|
События операций Великой Отечественной войны
|
Дата
|
Главнокомандующие, фронты, армии
| ||
Немецкие операции войны
| |||||
|
Барбаросса
|
Военная кампания Германии против СССР. План был основан на одновременном молниеносном ударе с трех сторон на Москву, Ленинград и Киев, и рассчитан на неподготовленность советской армии.
|
22.06.1941
|
три группы немецких армий – Север, Центр, Юг
| ||
|
Ост (или Восток)
|
Операция была разработана до начала войны.
|
1940 — 1941
| |||
|
Тайфун
|
Немецкая операция, целью которой был захват и уничтожение Москвы.
|
Сентябрь-декабрь 1941 года
|
фон Бок, Гудериан, Штраус, фон Клюге и др.
| ||
|
Кремль
|
Ввод в заблуждение (обман) советского руководства – что главная цель фашистов захват Москвы, но на самом деле – наступление и захват Кавказа и Нижней Волги
|
Весна 1942 года
| |||
|
Эдельвейс
|
Кодовое название немецкой операции по захвату Кавказа (Грозный, Баку), цель нефтяные месторождения Кавказа.
|
Лето 1942
|
В.Лист (армия А), фон Клейст, Г.Гот, фон Бок (армия Б) и другие
| ||
|
Цитадель
|
План немецкого Генштаба, направленный на выравнивание положения армии после начала коренного перелома, в результате которого образовалась Курская дуга (конец 1942 – начало 1943). Срезать Курскую дугу атаками с севера и юга, и в итоге уничтожить советские войска
|
Весна – лето 1943 года
|
армия север – фон Клюге
армия юг – фон Манштейн
| ||
|
Зимняя гроза
|
Операция по выводу из окружения под Сталинградом 6-й немецкой армии. Закончилась неудачей.
|
12– 20 декабря 1942
|
группа армий Дон – фон Манштейн
| ||
Советские операции Великой Отечественной войны
| |||||
|
Уран
|
Контрнаступление Советских войск в ходе Сталинградской битвы и разгром немецких войск под Сталинградом.
|
19 ноября 1942 – 2 февраля 1943 года
|
Юго-западный фронт – Ватутин
Донской фронт – Рокоссовский
Сталинградский фронт – Ерёменко
| ||
|
Кольцо
|
Окружение и уничтожение остатков фашистских войск во главе с фельдмаршалом Паулюсом в ходе Сталинградской битвы (разделить противника пополам и уничтожить)
|
10 января – 2 февраля 1943 года
|
Командующий Донским фронтом Рокоссовский
| ||
|
Искра
|
Прорыв блокады Ленинграда, в результате операции удалось создать коридор примерно 10 км шириной.
|
12-30 января 1943 года
|
Ленинградский фронт – Говоров
Волховский фронт – Мерецков
| ||
|
Кутузов
|
Курская битва и наступление по всему фронту.
|
1 июля – 18 августа 1943 года
|
Западный фронт – Соколовский
Брянский фронт – Попов
| ||
|
Полководец Румянцев
|
Наступление на Белгородско-Харьковском направлении в ходе Курской битвы. В результате операции освободили Белгород и Харьков.
|
3-30 августа 1943 года
|
1-й Украинский фронт – Ватутин
2-й Украинский фронт – Конев
Юго-Западный фронт – Малиновский
| ||
|
Рельсовая война
|
Операция советских партизан по выводу из строя железнодорожных путей в тылу врага в ходе Курской битвы, что затрудняло перевозку грузов и отвлекало силы фашистов на защиту железных дорог.
|
август – сентябрь 1943 года
|
Партизанские отряды
| ||
|
Концерт
|
Продолжение операции Рельсовая война в ходе военных действий в смоленском и гомельском направлениях.
|
сентябрь – октябрь 1943 года
|
Партизанские отряды
| ||
|
Багратион
|
В результате операции советскими войсками были освобождены Белоруссия, а также часть Литвы и Польши. Операцию также называют «5 сталинский удар».
|
Лето 1944 года
|
1-й Белорусский фронт – Рокоссовский
2-й Белорусский фронт – Захаров
3-й Белорусский фронт – Черняховский
1-й Прибалтийский фронт – Баграмян
| ||
|
Корсунь-Шевченковская
|
Наступление на Правобережной Украине
|
24 января – 17 февраля 1944 года
|
1-й Украинский фронт – Ватутин
2-й Украинский фронт — Конев
| ||
|
Январский гром (Красносельско-Ропшинская)
|
Кодовое название советской операции по снятию блокады Ленинграда.
|
14-30 января 1944 года (27.01 – снятие блокады)
|
Ленинградский фронт — Говоров
| ||
|
Берлинская операция
|
Наступательная операции советских войск в Европе, в результате которой был захвачен Берлин, после чего Германия капитулировала.
|
16 апреля – 8 мая 1945 года (2.05 – штурм Берлина)
|
И.В. Сталин 1-й Белорусский фронт – Жуков
2-й Белорусский фронт – Рокоссовский
1-й Украинский фронт – Конев
| ||
Десять сталинских ударов таблица
|
Десять сталинских ударов
|
Операция ВОВ
|
Дата
|
Главнокомандующие
|
Итоги операций
|
|
1 удар
|
Ленинградско-Новгородская
|
14 января – 1 марта 1944 года
|
Ленинградский фронт – Говоров
Волховский фронт – Мерецков
Прибалтийский фронт – Попов
Краснознаменный Балтийский флот — Трибуц
|
Разгром группы армий «Север», снятие блокады Ленинграда, освобождение Ленинградской области
|
|
2 удар
|
Днепровско-Карпатская
|
24 декабря 1943 года – 17 апреля 1944 года
|
1-й Украинский фронт – Ватутин
2-й Украинский фронт – Конев
3-й Украинский фронт – Малиновский
4-й Украинский фронт — Толбухин
|
Разгром фашисткой армии (группа Юг и группа А).
|
|
3 удар
|
Одесская
|
1944 год
|
3-й Украинский фронт – Малиновский
|
Освобождены города Одесса и Николаев
|
|
Крымская
|
4-й Украинский фронт – Толбухин
|
Освобожден город Крым
| ||
|
4 удар
|
Выборгско-Петрозаводская
|
Лето 1944 года
|
Ленинградский фронт – Говоров
Карельский фронт — Мерецков
|
Советская армия нанесла поражение финским войскам. Выход Финляндии из войны. Освобождение Карелии
|
|
5 удар
|
Белорусская операция («Багратион»)
|
23 июня — 28 июля 1944 года
|
1-й Белорусский фронт – Рокоссовский
2-й Белорусский фронт – Захаров
3-й Белорусский фронт – Черняховский
1-й Прибалтийский фронт – Баграмян
Координатор действий 1-го и 2-го Белорусских фронтов – Жуков
Координатор действий 3-го Белорусского и 1-го Прибалтийского фронтов — Василевский
|
Освобождение Белоруссии и значительной части Литвы и Польши.
|
|
6 удар
|
Львовско-Сандомирская
|
13 июля – 29 августа 1944 года
|
1-й Украинский фронт – Конев
4-й Украинский фронт – Петров
|
В результате шестого сталинского удара была освобождена Западная Украина.
|
|
7 удар
|
Ясско-Кишиневская
|
Август 1944 года
|
2-й Украинский фронт – Малиновский
3-й Украинский фронт — Толбухин
|
Разгром немецко-румынских войск. Освобождение Молдавии. Вывод из строя Румынии и Молдавии (союзники Германии).
|
|
Румынская
|
30 августа – 3 октября 1944 года
|
2-й Украинский фронт – Малиновский
| ||
|
8 удар
|
Прибалтийская
|
14 сентября – 24 ноября 1944 года
|
Ленинградский фронт – Говоров
1-й Прибалтийский – Баграмян
2-й Прибалтийский – Ерёмено
3-й Прибалтийский – Масленников
Краснознаменный Балтийский флот — Трибуц
|
Освобождение Эстонии, Латвии, Литвы
|
|
9 удар
|
Восточно-Карпатская
|
8 сентября – 28 октября 1944 года
|
1-й Украинский фронт – Конев
4-й Украинский фронт – Петров
|
Освобождение Югославии и помощь Словацкому восстанию против Вермахта
|
|
Белградская
|
28 сентября – 20 октября 1944 года
|
Толбухин (СССР)Броз Тито и Дапчевич (Словакия)
| ||
|
10 удар
|
Петсамо-Киркенесская
|
7-29 октября 1944 года
|
Карельский фронт — Мерецков
|
Освобождение Норвегии
|
Создание сводной таблицы для анализа данных листа
Сводная таблица — это эффективный инструмент для вычисления, сведения и анализа данных, который упрощает поиск сравнений, закономерностей и тенденций. Сводные таблицы работают немного по-разному в зависимости от платформы, используемой для запуска Excel.
Сводные таблицы работают немного по-разному в зависимости от платформы, используемой для запуска Excel.
-
Выделите ячейки, на основе которых вы хотите создать сводную таблицу.
Примечание: Данные должны быть упорядочены по столбцам с одной строкой заголовка.
-
На вкладке Вставка нажмите кнопку Сводная таблица.
-
Выберите место размещения отчета сводной таблицы. Выберите Новый лист, чтобы разместить сводную таблицу на новом листе или существующем листе, а затем выберите место, где будет отображаться новая сводная таблица.
-
Нажмите кнопку ОК.
org/ListItem»>
При этом будет создана сводная таблица на основе существующей таблицы или диапазона.
Примечание: Если щелкнуть Добавить эти данные в модель данных, таблица или диапазон, используемые для этой сводной таблицы, будут добавлены в модель данных книги. Дополнительные сведения.
Щелкнув стрелку вниз на кнопке, можно выбрать из других возможных источников для сводной таблицы. Помимо использования существующей таблицы или диапазона, для заполнения сводной таблицы можно выбрать еще три источника.
Помимо использования существующей таблицы или диапазона, для заполнения сводной таблицы можно выбрать еще три источника.
Примечание: В зависимости от ИТ-параметров вашей организации может отображаться название вашей организации.
в кнопке. Например, «Из Power BI (Майкрософт)»
Получение из внешнего источника данных
Получение из модели данных
Используйте этот параметр, если книга содержит модель данных и вы хотите создать сводную таблицу из нескольких таблиц, улучшить сводную таблицу с помощью настраиваемых мер или работать с очень большими наборами данных.
Получение из Power BI
Используйте этот параметр, если ваша организация использует Power BI и вы хотите обнаружить и подключиться к рекомендуемых облачных наборах данных, к которым у вас есть доступ.
-
Чтобы добавить поле в сводную таблицу, установите флажок рядом с именем поля в области Поля сводной таблицы.
Примечание: Выбранные поля добавляются в области по умолчанию: нечисловые поля добавляются в строки, иерархии даты и времени добавляются в столбцы, а числовые поля добавляются в значения.
-
Чтобы переместить поле из одной области в другую, перетащите его в целевую область.
При добавлении новых данных в источник необходимо обновить все основанные на нем сводные таблицы. Чтобы обновить одну сводную таблицу, можно щелкнуть правой кнопкой мыши в любом месте ее диапазона и выбрать команду Обновить. При наличии нескольких сводных таблиц сначала выберите любую ячейку в любой сводной таблице, а затем на ленте откройте вкладку Анализ сводной таблицы, щелкните стрелку под кнопкой Обновить и выберите команду Обновить все.
Чтобы обновить одну сводную таблицу, можно щелкнуть правой кнопкой мыши в любом месте ее диапазона и выбрать команду Обновить. При наличии нескольких сводных таблиц сначала выберите любую ячейку в любой сводной таблице, а затем на ленте откройте вкладку Анализ сводной таблицы, щелкните стрелку под кнопкой Обновить и выберите команду Обновить все.
Операция
По умолчанию поля сводной таблицы, помещенные в область Значения , будут отображаться в виде СУММ. Если Excel интерпретирует данные как текст, они будут отображаться как COUNT. Вот почему так важно убедиться, что вы не смешиваете типы данных для полей значений. Чтобы изменить вычисление по умолчанию, сначала щелкните стрелку справа от имени поля, а затем выберите параметр Параметры поля значений .
Затем измените функцию в разделе Операция. Обратите внимание на то, что при изменении метода вычисления Excel автоматически добавляет его название в раздел Пользовательское имя (например, «Сумма по полю имя_поля»), но вы можете изменить имя. Чтобы изменить числовой формат для всего поля, нажмите кнопку Числовой формат.
Обратите внимание на то, что при изменении метода вычисления Excel автоматически добавляет его название в раздел Пользовательское имя (например, «Сумма по полю имя_поля»), но вы можете изменить имя. Чтобы изменить числовой формат для всего поля, нажмите кнопку Числовой формат.
Совет: Так как при изменении способа вычисления в разделе Операция обновляется имя поля сводной таблицы, не рекомендуется переименовывать поля сводной таблицы до завершения ее настройки. Вместо того чтобы вручную изменять имена, можно нажать кнопку Найти и заменить (CTRL+H), в поле Найти ввести Сумма по полю, а поле Заменить оставить пустым.
Дополнительные вычисления
Значения можно также выводить в процентах от значения поля. В приведенном ниже примере мы изменили сумму расходов на % от общей суммы.
Вы можете настроить такие параметры в диалоговом окне Параметры поля значений на вкладке Дополнительные вычисления.
Отображение значения как результата вычисления и как процента
Просто перетащите элемент в раздел Значения дважды, а затем настройте параметры Операция и Дополнительные вычисления для каждой из копий.
-
Выберите таблицу или диапазон данных на листе и выберите Вставить > сводную таблицу , чтобы открыть панель Вставка сводной таблицы.
-
Вы можете вручную создать собственную сводную таблицу или выбрать рекомендуемую сводную таблицу для создания.
 Выполните одно из следующих действий:
Выполните одно из следующих действий:
-
На карточке Создание собственной сводной таблицы выберите Новый лист или Существующий лист , чтобы выбрать назначение сводной таблицы.
-
В рекомендуемой сводной таблице выберите Новый лист или Существующий лист, чтобы выбрать назначение сводной таблицы.
Примечание: Рекомендуемые сводные таблицы доступны только для Майкрософт 365 подписчиков.
Вы можете изменить источникданных для данных сводной таблицы при его создании.
-
В области Вставка сводной таблицы выберите текстовое поле в разделе Источник. При изменении источника карточки в области будут недоступны.
-
Выберите данные в сетке или введите диапазон в текстовое поле.
-
Нажмите клавишу ВВОД на клавиатуре или кнопку, чтобы подтвердить выбор. Область будет обновлена новыми рекомендуемыми сводных таблицами на основе нового источника данных.
Получение из Power BI
Используйте этот параметр, если ваша организация использует Power BI и вы хотите обнаружить и подключиться к рекомендуемых облачных наборах данных, к которым у вас есть доступ.
В области Поля сводной таблицы установите флажок для любого поля, которое вы хотите добавить в сводную таблицу.
По умолчанию нечисловые поля добавляются в область Строк , поля даты и времени добавляются в область Столбцы , а числовые — в область Значения .
Вы также можете вручную перетащить любой доступный элемент в любое из полей сводной таблицы . Если элемент в сводной таблице больше не нужен, перетащите его из списка или снимите флажок.
Операция
По умолчанию поля сводной таблицы в области Значения будут отображаться в виде СУММ. Если Excel интерпретирует данные как текст, они будут отображаться как COUNT. Вот почему так важно убедиться, что вы не смешиваете типы данных для полей значений.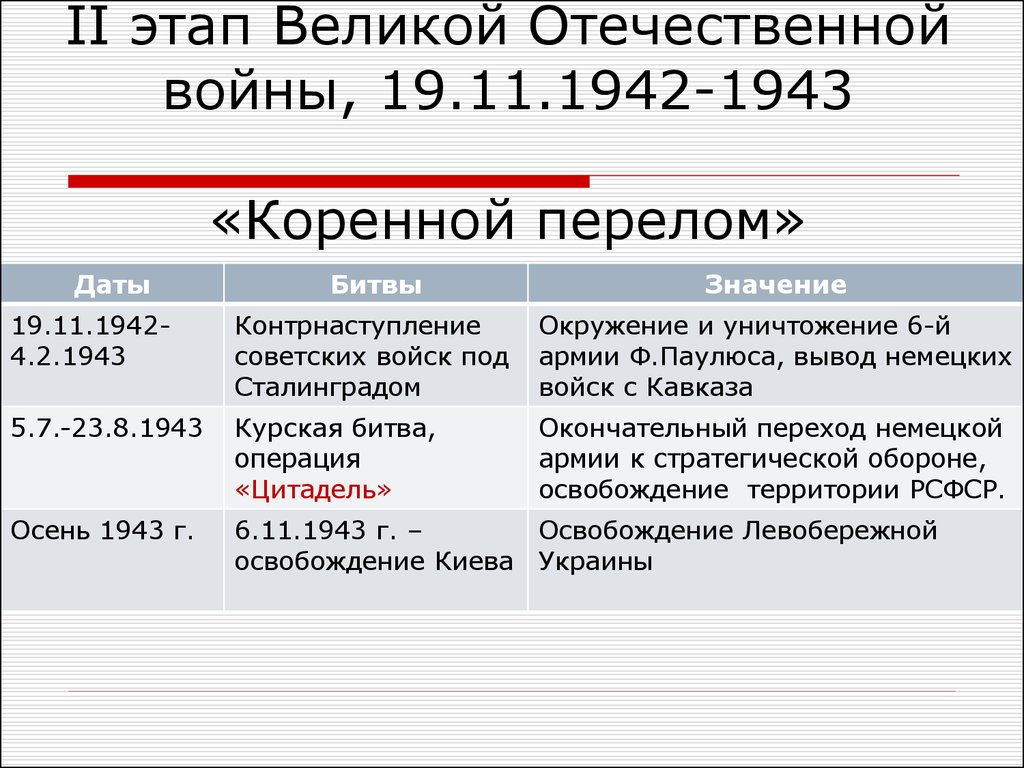
Измените вычисление по умолчанию, щелкнув правой кнопкой мыши любое значение в строке и выбрав параметр Суммировать значения по .
Дополнительные вычисления
Значения можно также выводить в процентах от значения поля. В приведенном ниже примере мы изменили сумму расходов на % от общей суммы.
Щелкните правой кнопкой мыши любое значение в столбце, для который нужно отобразить значение. В меню выберите Показать значения как . Отобразится список доступных значений.
Сделайте выбор из списка.
Чтобы отобразить в процентах от родительского итога, наведите указатель мыши на этот элемент в списке и выберите родительское поле, которое вы хотите использовать в качестве основы вычисления.
При добавлении новых данных в источник данных сводной таблицы необходимо обновить все сводные таблицы, созданные на основе этого источника данных. Щелкните правой кнопкой мыши в любом месте диапазона сводной таблицы , а затем выберите Обновить.
Щелкните правой кнопкой мыши в любом месте диапазона сводной таблицы , а затем выберите Обновить.
Если вы создали сводную таблицу и решили, что она больше не нужна, выберите весь диапазон сводной таблицы и нажмите кнопку Удалить. Это не повлияет на другие данные, сводные таблицы или диаграммы вокруг них. Если сводная таблица находится на отдельном листе, на котором нет других данных, которые вы хотите сохранить, удаление листа — это быстрый способ удаления сводной таблицы.
-
Данные должны быть представлены в виде таблицы, в которой нет пустых строк или столбцов. Рекомендуется использовать таблицу Excel, как в примере выше.
-
Все данные в столбце должны иметь один и тот же тип. Например, не следует вводить даты и текст в одном столбце.
-
Сводные таблицы применяются к моментальному снимку данных, который называется кэшем, а фактические данные не изменяются.

org/ListItem»>
Таблицы — это отличный источник данных для сводных таблиц, так как строки, добавляемые в таблицу, автоматически включаются в сводную таблицу при обновлении данных, а все новые столбцы добавляются в список Поля сводной таблицы. В противном случае необходимо либо изменить исходные данные для сводной таблицы, либо использовать динамическую именованную формулу диапазона.
Если у вас недостаточно опыта работы со сводными таблицами или вы не знаете, с чего начать, лучше воспользоваться рекомендуемой сводной таблицей. При этом Excel определяет подходящий макет, сопоставляя данные с наиболее подходящими областями в сводной таблице. Это позволяет получить отправную точку для дальнейших экспериментов. После создания рекомендуемой сводной таблицы вы можете изучить различные ориентации и изменить порядок полей для получения нужных результатов. Вы также можете скачать интерактивный учебник Создание первой сводной таблицы.
-
Щелкните ячейку в диапазоне исходных данных и таблицы.
-
Excel проанализирует данные и предоставит несколько вариантов, как в этом примере:
-
Выберите сводную таблицу, которая вам понравилась, и нажмите кнопку ОК. Excel создаст сводную таблицу на новом листе и отобразит список полей сводной таблицы .
org/ListItem»>
На вкладке Вставка нажмите кнопку Рекомендуемые сводные таблицы.
-
Щелкните ячейку в диапазоне исходных данных и таблицы.

-
На вкладке Вставка нажмите кнопку Сводная таблица.
-
Появится диалоговое окно Создание сводной таблицы, в котором указан ваш диапазон или имя таблицы. В этом случае мы используем таблицу «таблица_СемейныеРасходы».
-
В разделе Укажите, куда следует поместить отчет сводной таблицы установите переключатель На новый лист или На существующий лист. При выборе варианта На существующий лист вам потребуется указать ячейку для вставки сводной таблицы.

-
Нажмите кнопку ОК. Excel создаст пустую сводную таблицу и выведет список Поля сводной таблицы.
Список полей сводной таблицы
В области Имя поля вверху установите флажок для любого поля, которое вы хотите добавить в сводную таблицу. По умолчанию нечисловые поля добавляются в область строк , поля даты и времени добавляются в область столбца , а числовые — в область Значений . Вы также можете вручную перетащить любой доступный элемент в любое из полей сводной таблицы. Если элемент в сводной таблице больше не нужен, просто перетащите его из списка Поля или снимите флажок. Возможность переупорядочения элементов поля — одна из функций сводной таблицы, которая позволяет легко быстро изменять ее внешний вид.
Список полей сводной таблицы
-
Суммировать поПо умолчанию поля сводной таблицы, помещенные в область Значения , будут отображаться в виде СУММ. Если Excel интерпретирует данные как текст, они будут отображаться как COUNT. Вот почему так важно убедиться, что вы не смешиваете типы данных для полей значений. Чтобы изменить вычисление по умолчанию, сначала щелкните стрелку справа от имени поля, а затем выберите параметр Параметры поля .
Затем измените функцию в разделе Суммировать по. Обратите внимание на то, что при изменении метода вычисления Excel автоматически добавляет его название в раздел Пользовательское имя (например, «Сумма по полю имя_поля»), но вы можете изменить это имя.
 Чтобы изменить числовой формат для всего поля, нажмите кнопку Число….
Чтобы изменить числовой формат для всего поля, нажмите кнопку Число….Совет: Так как при изменении способа вычисления в разделе Суммировать по обновляется имя поля сводной таблицы, не рекомендуется переименовывать поля сводной таблицы до завершения ее настройки. Вместо того чтобы вручную изменять имена, можно выбрать пункт Найти (в меню «Изменить»), в поле Найти ввести Сумма по полю, а поле Заменить оставить пустым.
-
Дополнительные вычисленияЗначения также можно выводить в процентах от значения поля. В приведенном ниже примере мы изменили сумму расходов на % от общей суммы.
Вы можете настроить такие параметры в диалоговом окне Параметры поля на вкладке Дополнительные вычисления.

-
Отображение значения как результата вычисления и как процентаПросто перетащите элемент в раздел Значения дважды, щелкните значение правой кнопкой мыши и выберите команду Параметры поля, а затем настройте параметры Суммировать по и Дополнительные вычисления для каждой из копий.
При добавлении новых данных в источник необходимо обновить все основанные на нем сводные таблицы. Чтобы обновить одну сводную таблицу, можно щелкнуть правой кнопкой мыши в любом месте ее диапазона и выбрать команду Обновить. При наличии нескольких сводных таблиц сначала выберите любую ячейку в любой сводной таблице, а затем на ленте откройте вкладку Анализ сводной таблицы, щелкните стрелку под кнопкой Обновить и выберите команду Обновить все.
Если вы создали сводную таблицу и решили, что она больше не нужна, можно просто выбрать весь диапазон сводной таблицы, а затем нажать кнопку Удалить. Это не повлияет на другие данные, сводные таблицы или диаграммы вокруг них. Если сводная таблица находится на отдельном листе, где больше нет нужных данных, вы можете просто удалить этот лист. Так проще всего избавиться от сводной таблицы.
Дополнительные сведения
Вы всегда можете задать вопрос специалисту Excel Tech Community или попросить помощи в сообществе Answers community.
Рекомендации сводной таблицы являются частью работы с подключением в Майкрософт 365 и анализируют данные с помощью служб искусственного интеллекта. Если вы решили отказаться от работы с подключением в Майкрософт 365, ваши данные не будут отправляться в службу искусственного интеллекта, и вы не сможете использовать рекомендации сводной таблицы.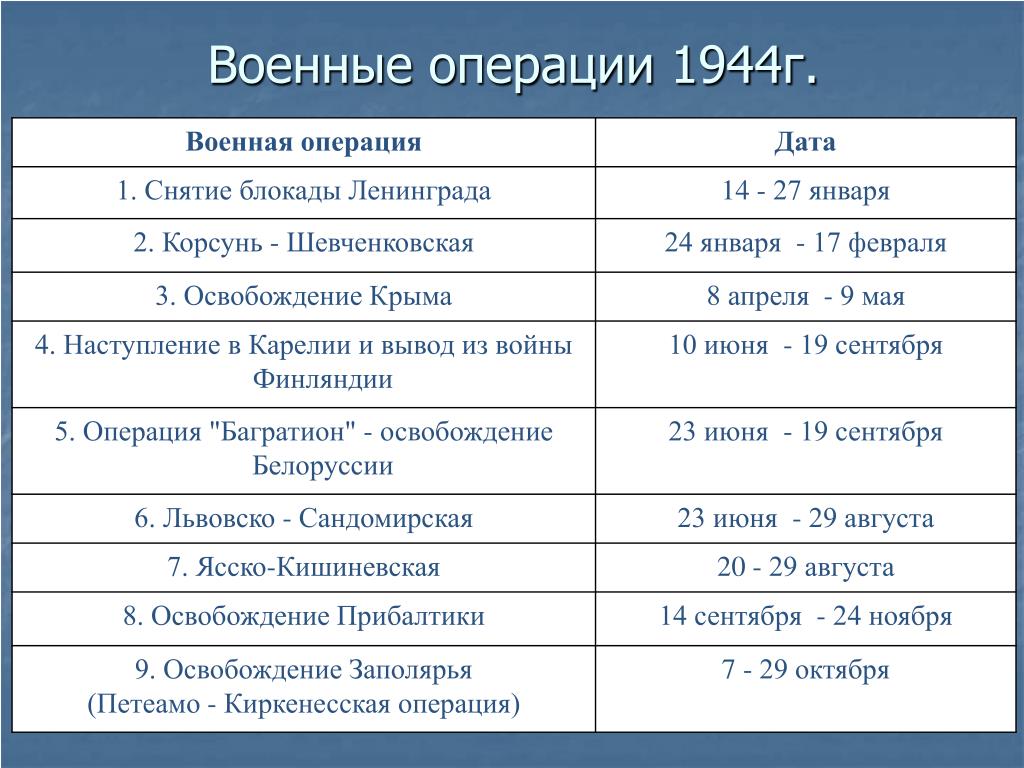 Дополнительные сведения см. в заявлении о конфиденциальности Майкрософт.
Дополнительные сведения см. в заявлении о конфиденциальности Майкрософт.
Статьи по теме
Создание сводной диаграммы
Использование срезов для фильтрации данных сводной таблицы
Создание временной шкалы сводной таблицы для фильтрации дат
Создание сводной таблицы с моделью данных для анализа данных в нескольких таблицах
Создание сводной таблицы, подключенной к наборам данных Power BI
Упорядочение полей сводной таблицы с помощью списка полей
Изменение исходных данных сводной таблицы
Вычисление значений в сводной таблице
Удаление сводной таблицы
Арифметические операции для дат, времени и временных меток
datacom151
Вы можете увеличивать или уменьшать дату, время или временную метку на длительность или вычитать дату из даты или время из времени, но вы не можете вычитать временную метку из временной метки.
Продолжительность — это число, представляющее интервал времени. Номер может быть любым из следующих:
Функция
Выражение
Литерал
Название столбца
Переменная хоста
Специальные регистра
Маркированные длительные действия
Специальные регистра и маркированные DURATIONS —
DATACM/DB
. Информацию о специальных регистрах см. в разделе Специальные регистры. См. «Длительность с метками» для получения информации о длительности с метками.
Продолжительность даты
Продолжительность даты представляет количество лет, месяцев и дней. Продолжительность даты выражается как DECIMAL(8,0). Например, продолжительность даты 1999 лет, 3 месяца и 20 дней — это 199
.
Вычитание дат приводит к продолжительности даты.
Продолжительность времени
Продолжительность времени представляет количество часов, минут и секунд. Продолжительность времени выражается как DECIMAL(6,0). Например, продолжительность времени 19 часов, 30 минут и 20 секунд равна 193020.
Вычитание времени дает продолжительность времени.
Правила добавления дат, времени и меток времени
Если первый операнд является датой, второй операнд должен быть продолжительностью даты или помеченной продолжительностью в годах, месяцах или днях.
Если первый операнд является временем, второй операнд должен быть продолжительностью времени или помеченной продолжительностью в часах, минутах или секундах.
Если первый операнд представляет собой отметку времени, второй операнд должен быть обозначен продолжительностью, датой или временем.
Правила вычитания дат, времени и меток времени
Операция вычитания двух значений даты и времени отличается от операции вычитания длительности из значения даты и времени.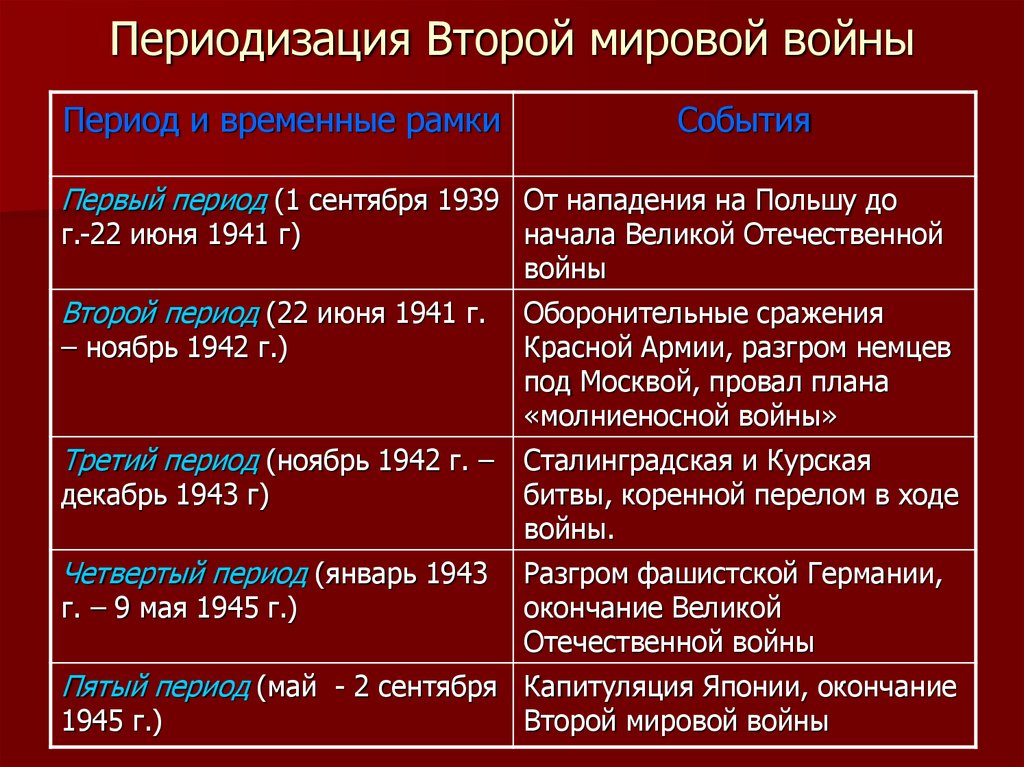 Операнды вычитания даты и времени должны быть следующими:
Операнды вычитания даты и времени должны быть следующими:
Если первый операнд является датой, второй операнд должен быть датой, продолжительностью даты, строкой даты или помеченной продолжительностью в годах, месяцах или днях.
Если первый операнд является временем, второй операнд должен быть временем, продолжительностью времени, строкой времени или обозначенной продолжительностью в часах, минутах или секундах.
Если первый операнд является отметкой времени, то второй операнд должен быть обозначен как продолжительность, продолжительность времени или продолжительность даты в годах, месяцах.
Если второй операнд является датой, первый операнд должен быть датой или строкой даты.
Если второй операнд является временем, первый операнд должен быть временем или строкой времени.
Строковое представление значения даты или времени нельзя вычесть из другого строкового представления значения даты или времени.
 Однако если одна из строк интерпретируется как дата или время, выражение допустимо. Например:
Однако если одна из строк интерпретируется как дата или время, выражение допустимо. Например:ДАТА(‘1989-03-10’) — ‘1985-03-10’ допустимо, но (‘1989-03-10’ — ‘1985-03-10’) недействительно.
Использование продолжительности для увеличения или уменьшения даты
Результатом прибавления или вычитания длительности к дате или от нее является дата. Если D — это дата, а N — число, определенное как DECIMAL(15,0), результат D + N YEARS или D — N YEARS — это дата, которая на N лет раньше или позже D. Учитываются только годы. Месяц результата всегда совпадает с месяцем D. День результата совпадает с днем D, если результат не является 29 февраля невисокосного года, и в этом случае дневная часть результат равен 28, а SQLWARN6 имеет значение W.
Результатом D + N МЕСЯЦЕВ или D — N МЕСЯЦЕВ является дата, которая находится на N месяцев раньше или позже D. Учитываются только месяцы и годы (при необходимости). День результата совпадает с днем D, если только результат не будет недопустимой датой, и в этом случае дневная часть результата является последним днем месяца, а SQLWARN6 установлен в W.
День результата совпадает с днем D, если только результат не будет недопустимой датой, и в этом случае дневная часть результата является последним днем месяца, а SQLWARN6 установлен в W.
Результат D + N DAYS или D — N DAYS — это дата, которая на N дней раньше или позже D.
Если N — это продолжительность y лет, m месяцев и d дней, результат D + N (где N — положительное) или D — N (где N отрицательное) — это дата, которая через y лет, m месяцев и d дней после D. Арифметика выполняется в этом порядке с использованием ранее определенных правил, включая настройку SQLWARN6 всякий раз, когда конец Произведена месячная корректировка.
Если N представляет собой продолжительность y лет, m месяцев и d дней, результатом D — N (где N положительное значение) или D + N (где N отрицательное значение) является дата, равная d дням, m месяцам , и y лет до D. Арифметика выполняется в этом порядке с использованием ранее определенных правил, включая настройку SQLWARN6 всякий раз, когда выполняется корректировка на конец месяца.
Вычитание дат
Если D1 и D2 являются датами, результатом D1 — D2 является продолжительность даты, которая дает количество лет, месяцев и дней между двумя датами. Тип данных результата — DECIMAL(8,0). Если D1 больше или равно D2, D2 вычитается из D1. Если D1 меньше D2, D1 вычитается из D2 и знак результата отрицательный. Для примера D1 — D2 правила вычитания даты следующие:
Если ДЕНЬ(D2) меньше или равен ДЕНЬ(D1), часть результата, равная ДНЮ(D1) — ДЕНЬ(D2).
Если ДЕНЬ(D2) больше, чем ДЕНЬ(D1), дневная часть результата равна N + ДЕНЬ(D1) — ДЕНЬ(D2), где N — последний день МЕСЯЦА(D2). МЕСЯЦ(D2) увеличивается на 1.
Если МЕСЯЦ(D2) меньше или равен МЕСЯЦ(D1), месячная часть результата равна МЕСЯЦ(D1) — МЕСЯЦ(D2).
Если МЕСЯЦ(D2) больше, чем МЕСЯЦ(D1), месячная часть результата равна 12 + МЕСЯЦ(D1) — МЕСЯЦ(D2). ГОД(D2) увеличивается на 1.
Годовая часть результата равна YEAR(D1) — YEAR(D2).

Особые соображения, касающиеся арифметики даты
Из-за разного количества дней в каждом месяце года добавление месяца к данной дате не всегда приводит к тому же дню следующего месяца. Например, добавление одного месяца к 31 января даст 31 февраля, что не является допустимой датой. Результат корректируется до последнего дня месяца, 28 февраля. Следовательно, D + N МЕСЯЦЕВ — N МЕСЯЦЕВ не всегда равно D.
Во избежание несоответствий в арифметике дат, вызванных месяцами, используйте дни, а не месяцы. Например, DATE(DAYS(D1) + DAYS(D2) — DAYS(D3)) дает точные результаты, но D1 + (D2 — D3) может не давать точных результатов.
Увеличение и уменьшение времени по длительности
Результат прибавления или вычитания длительности к времени или из времени является временем. Результат находится в интервале времени. Если T — время, а N — число, определяемое как DECIMAL(15,0):
Результатом T + N HOURS или T — N HOURS является время, которое составляет N часов до или после T.
 Считаются только часы. Минута и секунда результата совпадают с минутой и секундой T.
Считаются только часы. Минута и секунда результата совпадают с минутой и секундой T.Результатом T + N MINUTES или T — N MINUTES является время, которое составляет N минут до или после T. Только минуты и часы (при необходимости) подсчитываются. Секунда результата такая же, как T.
Результатом T + N SECONDS или T — N SECONDS является время, которое составляет N секунд до или после T.
Если N представляет собой продолжительность h часов, m минут и s секунд, результатом T + N или T — N является время, которое равно h часам, m минутам и s секундам до или после T. арифметика выполняется с использованием ранее определенных правил.
Вычитание времени
Если T1 и T2 являются временем, результатом T1 — T2 является продолжительность времени, которая дает количество часов, минут и секунд между двумя значениями времени. Тип данных результата — DECIMAL(6,0). Если T1 больше или равно T2, T2 вычитается из T1. В противном случае T1 вычитается из T2 и знак результата отрицательный. На примере T1 — T2 правила вычитания времени таковы:
В противном случае T1 вычитается из T2 и знак результата отрицательный. На примере T1 — T2 правила вычитания времени таковы:
Если СЕКУНД(T2) меньше или равно СЕКУНД(T1), секундная часть результата равна СЕКУНД(T1) — СЕКУНД(T2).
Если SECOND(T2) больше SECOND(T1), секундная часть результата равна 60 + SECOND(T1) — SECOND(T2), а MINUTE(T2) увеличивается на единицу.
Если МИНУТА(T2) меньше или равна МИНУТЕ(T1), минутная часть результата равна МИНУТА(T1) — МИНУТА(T2).
Если МИНУТА(T2) больше, чем МИНУТА(T1), минутная часть результата равна 60 + МИНУТА(T1) — МИНУТА(T2), а ЧАС(T2) увеличивается на единицу.
Часовая часть результата равна HOUR(T1) — HOUR(T2).
Особые соображения, касающиеся арифметики времени
Прибавление 24 часов ко времени 00.00.00 дает 24.00.00.
Добавление 24 часов к любому другому времени дает такое же время.
Например, добавление 24 часов к 00.00.59 дает 00.00.59.
Увеличение и уменьшение меток времени по длительности
Результатом прибавления или вычитания метки времени является метка времени.
Часть арифметики, связанная с датой, выполняется с использованием ранее определенных правил для увеличения или уменьшения даты на продолжительность даты.
Временная часть арифметических операций выполняется с использованием правил, ранее определенных для увеличения или уменьшения времени на продолжительность времени, за исключением того, что любое превышение или уменьшение количества часов переносится в часть результата, относящуюся к дате.
К микросекундам применяются следующие правила:
Если S — метка времени, а N — число, результат S + N MICROSECONDS или S — N MICROSECONDS — это метка времени, которая составляет N микросекунд до или после S.
Если S — метка времени и N является датой продолжительностью y лет, m месяцев и d дней, результатом S + N или S — N является отметка времени, которая составляет y лет, m месяцев и d дней до или после S.

Если S представляет собой метку времени, а N представляет собой продолжительность времени, состоящую из h часов, m минут и s секунд, результатом S + N или S — N является метка времени, состоящая из h часов, m минут и s секунд до или после S. микросекундная часть результата совпадает с микросекундной частью S.
mysql — запрос SQL для выполнения операций между строками и столбцами, группируя результаты по имени
Задай вопрос
спросил
Изменено
2 года, 2 месяца назад
Просмотрено
218 раз
У меня есть база данных Mysql, содержащая таблицу для хранения данных выполненных задач. В таблице указаны даты, соответствующие статусу задачи (инициализация, готовность, выполнение). Мне нужно выполнить операции, позволяющие получить результаты в эти даты, проблема в том, что операции находятся между разными строками и столбцами.
Мне нужно выполнить операции, позволяющие получить результаты в эти даты, проблема в том, что операции находятся между разными строками и столбцами.
Вот пример моей таблицы данных. Даты — это значения в Unix TimeStamp (bigint).
Так как время в Unix (целое число), то в таблице ниже я ставлю только иллюстративное число (их можно использовать таким же образом для решения)
+----------+-----+---------------+---------+----- ----+---------+
| имя_задачи | Идентификатор | состояние | Дата1 | Дата2 | Дата3 |
+----------+-----+---------------+---------+------- --+---------+
| Т10 | 1 | инициализация | 1 | 2 | 3 |
| Т10 | 1 | готов | 4 | 5 | 6 |
| Т10 | 1 | выполнен | 7 | 8 | 9 |
| Т20 | 2 | инициализация | 10 | 11 | 12 |
| Т20 | 2 | готов | 13 | 14 | 15 |
| Т20 | 2 | выполнен | 16 | 17 | 18 |
| Т10 | 3 | инициализация | 72 | 74 | 76 |
| Т10 | 3 | готов | 78 | 80 | 82 |
| Т10 | 3 | выполнен | 84 | 86 | 88 |
| Т30 | 4 | инициализация | 28 | 29| 30 |
| Т30 | 4 | готов | 31 | 32 | 33 |
| Т30 | 4 | выполнен | 34 | 35 | 36 |
. ..
+----------+-----+---------------+---------+------- --+---------+
..
+----------+-----+---------------+---------+------- --+---------+
- в столбце Date1 (dt1 = время достижения состояния)
- в столбце Date2 (dt2 = время загрузки состояния)
- в столбце Date3 (dt3 = время завершения состояния)
Мне нужно выполнить операции между датами задач с одинаковым id и после группировки результатов по названию задачи. Операции (учитывая задачу с тем же идентификатором):
- dt2 (состояние = готовность) — dt1 (состояние = инициализация) > oepration1
- dt3 (состояние = выполнено) — dt2 (состояние = готово) > операция2
- dt3 (состояние = выполнено) — dt1 (состояние = инициализация) > операция3
Для каждой задачи, соответствующей одному и тому же id, необходимо выполнить эти операции и после результатов сгруппировать (выполнить усреднение результатов) в задачах, содержащих одинаковое имя.
для строк в таблице примера результат должен быть:
+-------------------------+-----------------+---+ ------------------+
| имя_задачи | средняя_операция1 | средняя_операция2 | средняя_операция3 |
+----------+-----------------+---+-- --+
| Т10 | 6 | 6 | 12 |
| Т20 | 4 | 4 | 8 |
| Т30 | 4 | 4 | 8 |
+----------+-----------------+---+-- --+
Я не могу придумать, как это сделать с моими знаниями. Если кто-нибудь может дать мне какой-то путь.
Если кто-нибудь может дать мне какой-то путь.
- MySQL
- SQL
7
Попробуйте это — также не уверен, что datediff имеет значение в зависимости от формата даты
Имея в виду следующее:
Date1 = State_Reached Дата2 = Состояние_Загружено Дата3 = Состояние_Завершено
Запрос
SELECT ID, Agg_Table.Task, AVG(Agg_Table.Op_1) как Avg_Op1, AVG(Agg_Table.Op_2) как Avg_Op2, AVG(Agg_Table.Op_3) как Avg_Op3 ОТ (ВЫБРАТЬ Задача, DATEDIFF(IF(State='Ready', State_Loaded, NULL), IF(State='Initialized', State_Reached, NULL)) as Op_1, DATEDIFF(IF(State='Executed', State_Completed, NULL), IF(State='Ready', State_Loaded, NULL)) как Op_2, DATEDIFF(IF(State='Executed', State_Completed, NULL), IF(State='Initialized', State_Deached, NULL)) as Op_3 ОТ имя_таблицы ) как Agg_Table СГРУППИРОВАТЬ ПО ID, Agg_Table.Task
Также в будущем может помочь нормализовать эту таблицу.
 Это был план освоения оккупированных территорий Восточной Европы и СССР после победы в войне, заключался в очистке территорий от местного населения (его переселения на другие территории или просто ликвидации).
Это был план освоения оккупированных территорий Восточной Европы и СССР после победы в войне, заключался в очистке территорий от местного населения (его переселения на другие территории или просто ликвидации).

 В результате операции был освобожден г. Орел.
В результате операции был освобожден г. Орел. Цель таже — вывод из строя железнодорожных путей противника.
Цель таже — вывод из строя железнодорожных путей противника. В результате далеко отбросили вражеские войска от города и освободили Ленинград.
В результате далеко отбросили вражеские войска от города и освободили Ленинград. Освобождение Правобережной Украины.
Освобождение Правобережной Украины.
 Выполните одно из следующих действий:
Выполните одно из следующих действий:


 Чтобы изменить числовой формат для всего поля, нажмите кнопку Число….
Чтобы изменить числовой формат для всего поля, нажмите кнопку Число….
 Однако если одна из строк интерпретируется как дата или время, выражение допустимо. Например:
Однако если одна из строк интерпретируется как дата или время, выражение допустимо. Например:
 Считаются только часы. Минута и секунда результата совпадают с минутой и секундой T.
Считаются только часы. Минута и секунда результата совпадают с минутой и секундой T.
 ..
+----------+-----+---------------+---------+------- --+---------+
..
+----------+-----+---------------+---------+------- --+---------+