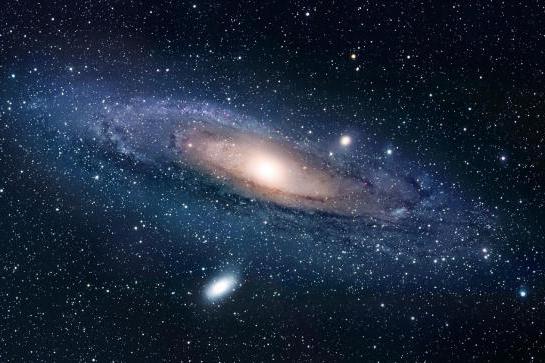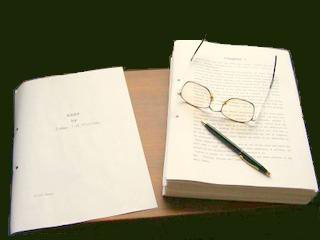Как на сервисе гугл форма создать анкету: настроить и отправить. Гугл форма создать
Как создать гугл форму?
Приветствую читателей блога!
Бывают случаи, когда Вам нужно собрать какие то данные от Ваших читателей, провести массовый опрос, принять несколько заявок и т.д … Обычно это делается через форму обратной связи, либо в комментариях. Но это не совсем удобно и эстетично. Предлагаю рассмотреть вариант с формой от сервисов Google. На мой взгляд это удобно, функционально, симпатично и при желании легко встраивается в страницу, а по необходимости можно опубликовать результаты отдельно. Пример увидите ниже.
Формы Гугл.
Не припоминаю, для чего именно мне первый раз, потребовалась такая форма, но познакомился с ней примерно года 3 назад. С тех пор она значительно обросла новыми возможностями. Как правило использовал для принятия заявок на участие в конкурсе, записи на обучение, и однажды проводил опрос. Если хорошо подумать, то применений можно найти множество. И так, приступим к созданию формы.
Заходим в свою почту gmail.com, справой стороны вверху видим решётку около своего имени, нажав на которую открываются основные сервисы Гугл. У Вас расположение значком может отличаться от моих, так как я расположил их в удобном для меня порядке.
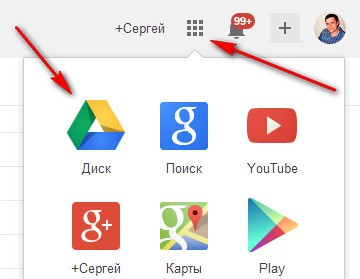
Далее выбираем «Диск» и входим в него, если Вы не пользовались им ранее, Вам будет предложено его установить.
Теперь обращаем взор на левую верхнюю часть открывшегося диска и нажимаем на кнопку «создать». Из выпавшего меню выбираем «форма» и приступаем к её созданию и оформлению.

Первым делом вписываем название и подбираем тему для нашей формы. Эти параметры можно изменять и после создания.
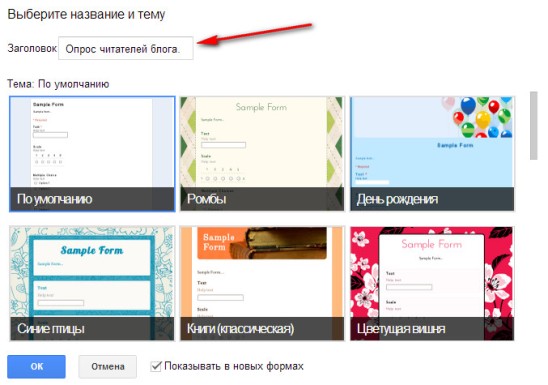
После этого открывается сама форма для создания вопросов, которая может состоять из разных элементов. Перечислю основные:
- Текст
- Абзац
- Один из списка
- Несколько из списка
- Выпавший из списка
А так же есть возможность вставлять картинки, видео, шкалу, дату, время и т.д … Если требуется сделать какой то из вопросов обязательным, то не забываем поставить галочку в соответствующем чек-боксе.
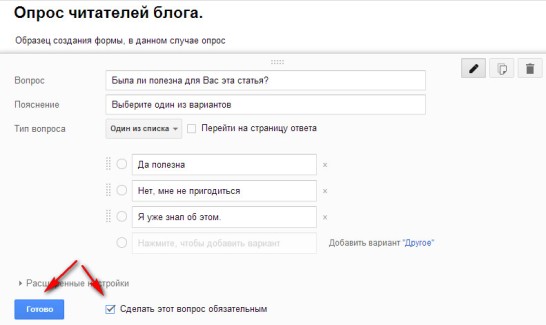
Что бы добавить следующий элемент (вопрос) внизу есть соответствующая кнопочка.
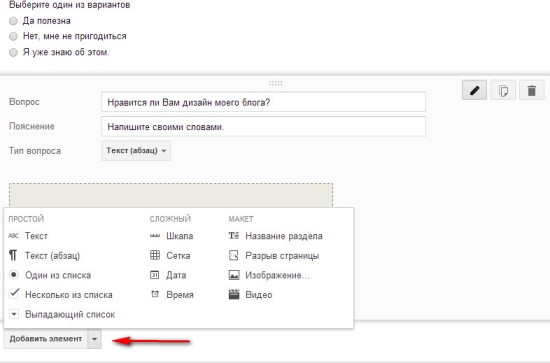
Ну и в заключении нажимаем «отправить», появляется окно с ссылкой на форму. Так же можно ввести электронные адреса людей, которым Вы допустим хотите предложить заполнить форму (анкету). А если хотите встроить форму в страницу блога, то нажмите на одноименную кнопку, скопируйте код и вставьте в нужную часть страницы.
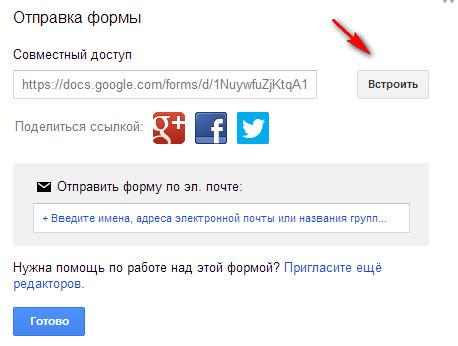
Смотрим какая гугл форма у нас получилась.
При встраивании формы в страницу, учтите размеры для корректного отображения. Ширина как правило 600, а высота зависит от количества элементов в форме.
Опрос ниже рабочий и Вы можете ответить на вопросы, ответы можно опубликовать, либо оставить конфиденциальными.
Если требуется опубликовать форму на отдельной странице, то сначала нужно создать эту страницу и затем также вставить iframe код. Пример можно посмотреть в моём посте Страна моей мечты, нажмите на картинку внизу, откроется форма заявки на участие в конкурсе.
Можно не создавать такую страницу, а воспользоваться сервисом гугл, ссылка даётся сразу, до получения iframe кода.
Надеюсь информация была для Вас полезной и вопрос: как создать гугл форму? — отпал. Если что то не понятно, отвечу в комментариях.
Как создать гугл форму?30 голосовСредняя оценка: 4.9 из 5
sergeybuslaev.ru
Как создать Гугл Форму для опросов
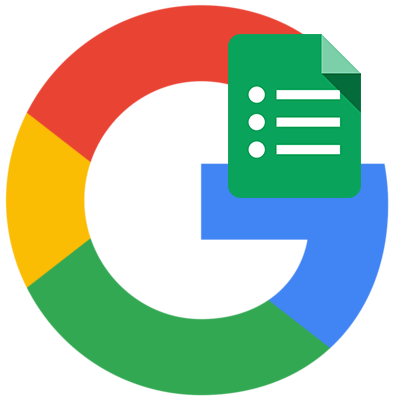
Наверняка, вы, дорогие читатели, не раз сталкивались с заполнением онлайн-формы Google при анкетировании, регистрации на какие-либо мероприятия или заказе услуг. Прочитав эту статью, вы узнаете, насколько просто создаются эти формы и сможете самостоятельно организовывать и оформлять любые опросы, оперативно получая ответы на них.
Процесс создания формы опроса в Google
Для того, чтобы начать работу с формами опроса необходимо авторизироваться в Google
Более подробно: Как войти в свой аккаунт в Google
На главной странице поисковика нажмите пиктограмму с квадратиками.

Нажмите «Еще» и «Другие сервисы Google», после чего выберите «Формы» в разделе «Для дома и офиса» или просто перейдите по ссылке. Если вы создаете форму в первый раз, ознакомьтесь с презентацией и нажмите «Открыть Google Формы».
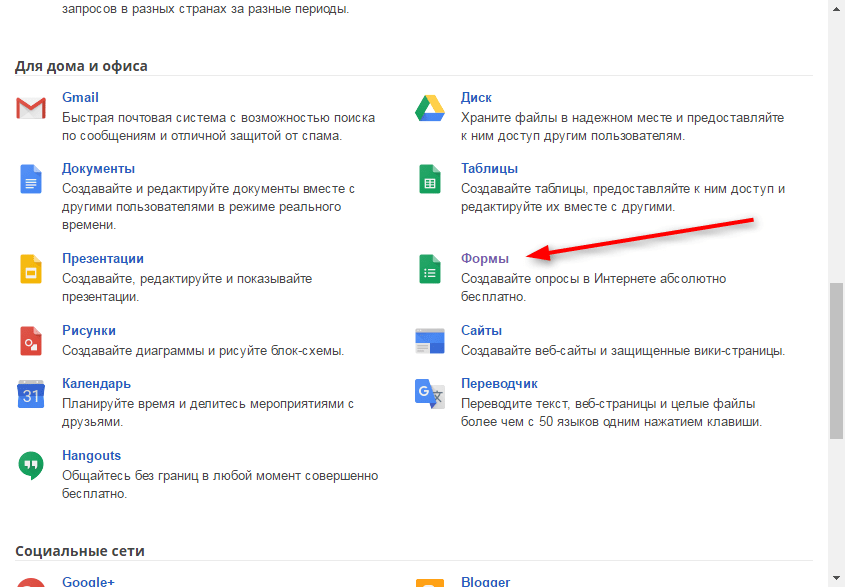
1. Перед вами откроется поле, в котором будут находиться все формы, которые вы создавали. Нажмите на круглую кнопку с красным плюсом, чтобы создать новую форму.
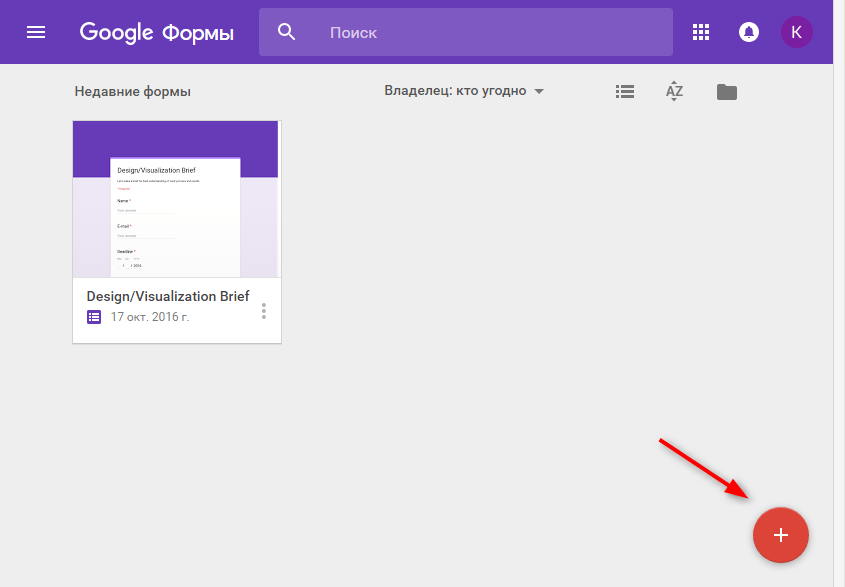
2. Находясь на вкладке «Вопросы», в верхних строках введите название формы и краткое описание.
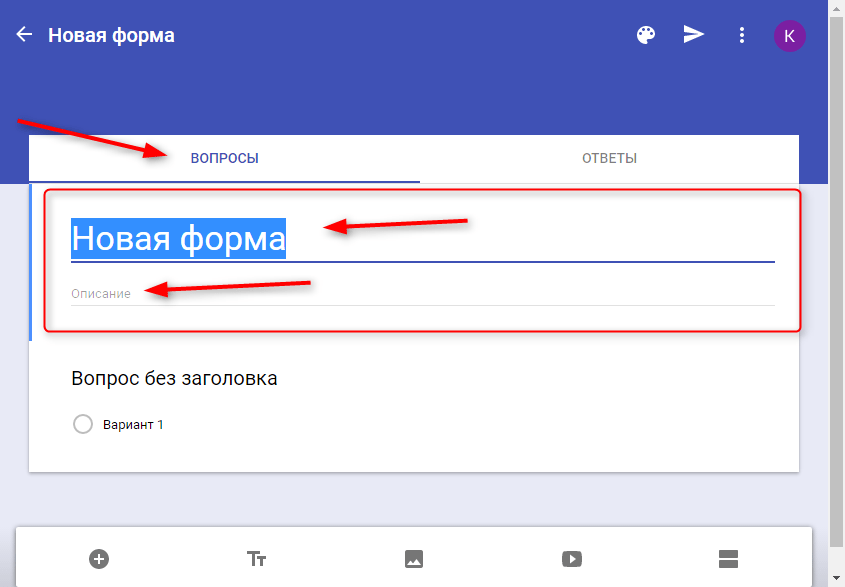
3. Теперь вы можете добавлять вопросы. Щелкните на «Вопрос без заголовка» и введите свой вопрос. К вопросу можно добавить изображение, щелкнув на пиктограмме возле него.
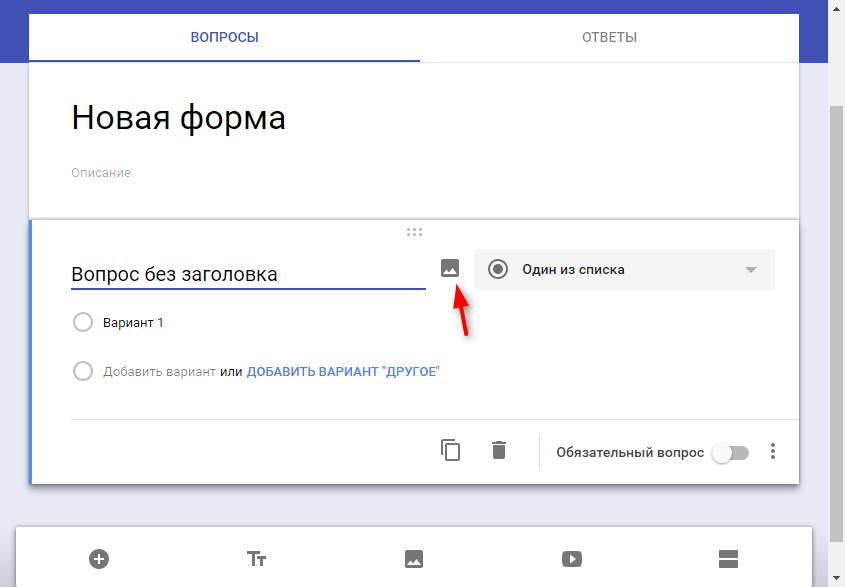
Далее вам нужно определить формат ответов. Это могут быть варианты из списка,раскрывающийся список, текст, время, дата, шкала и другие. Определите формат, выбрав его из списка справа от вопроса.
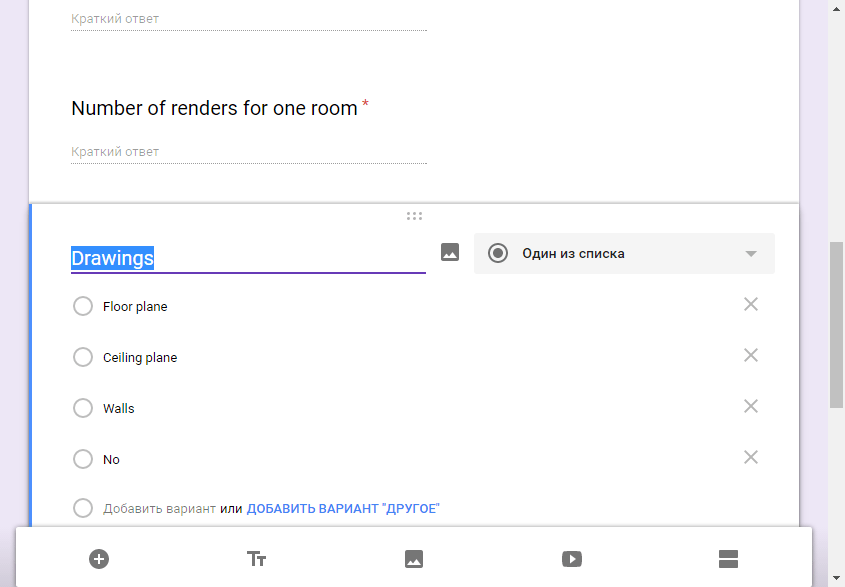
Если вы выбрали формат в виде анкетирования — в строках под вопросом придумайте варианты ответов. Чтобы добавить вариант, нажмите одноименную ссылку
Чтобы добавить вопрос нажмите «+» под формой. Как вы уже заметили, для каждого вопроса задается отдельный тип ответа.
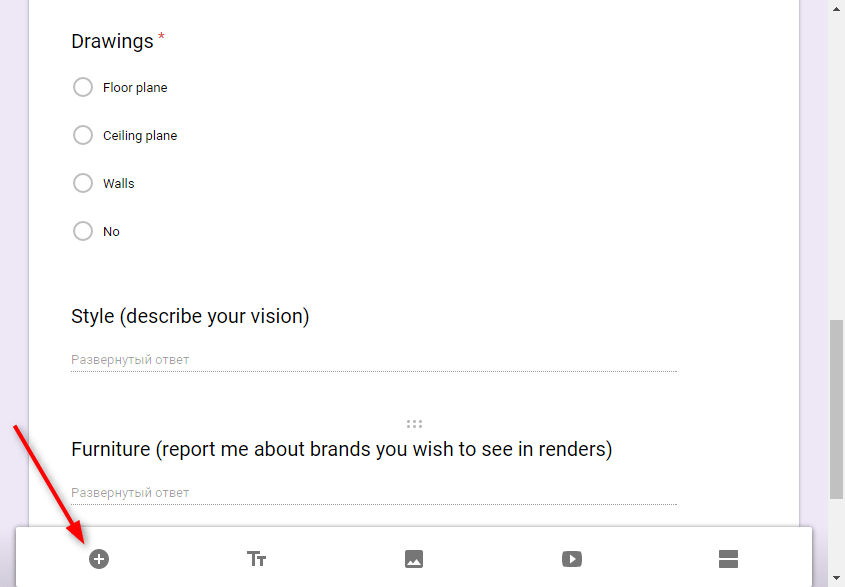
При необходимости, щелкните на «Обязательный ответ». Такой вопрос будет помечен красной звездочкой.

По этому принципу создаются все вопросы в форме. Любое изменение моментально сохраняется.
Настройки формы
В верхней части формы есть несколько настроек. Вы можете задать цветовую гамму формы, щелкнув на пиктограмме с палитрой.
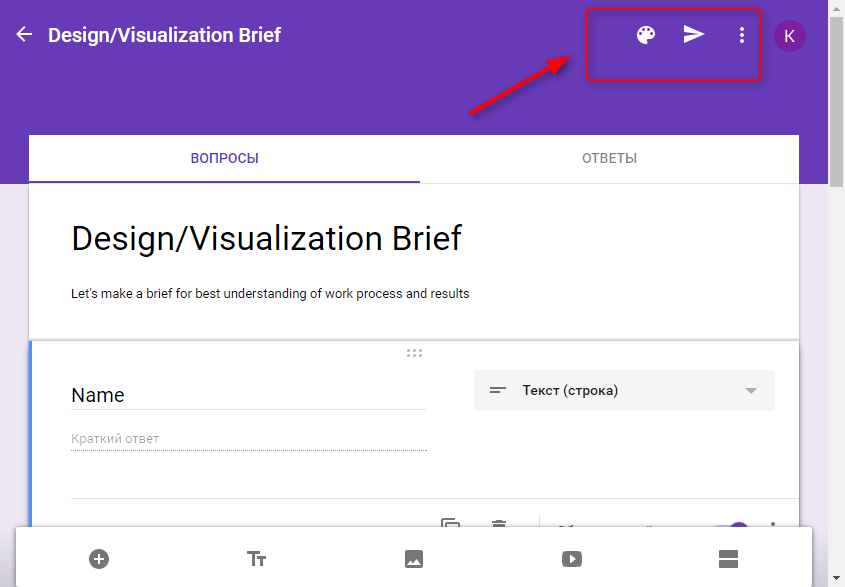
Пиктограмма из трех вертикальных точек — дополнительные настройки. Рассмотрим некоторые из них.
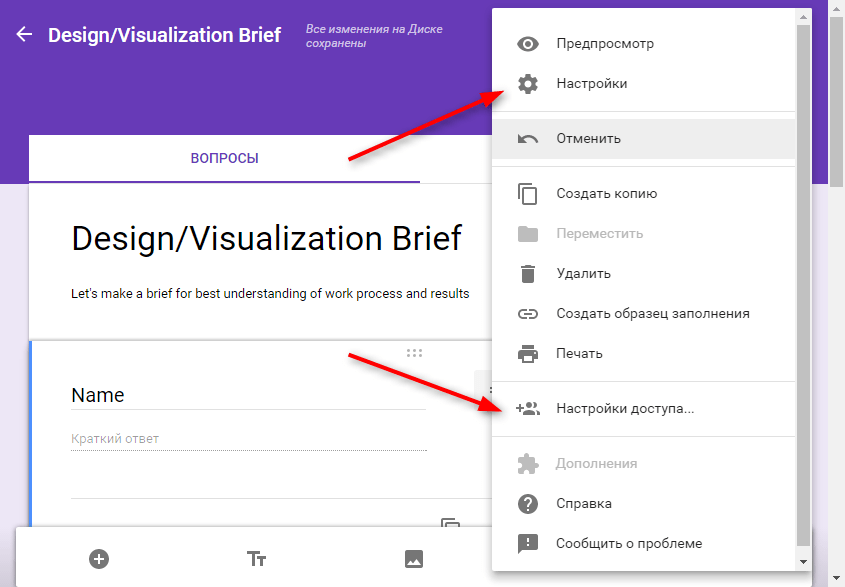
В разделе «Настройки» вы можете дать возможность изменять ответы после отправки формы и включить систему оценивания ответов.
Нажав на «Настройки доступа», можно добавить соавторов для создания и редактирования формы. Их можно пригласить по почте, отправить им ссылку или поделиться ей в социальных сетях.
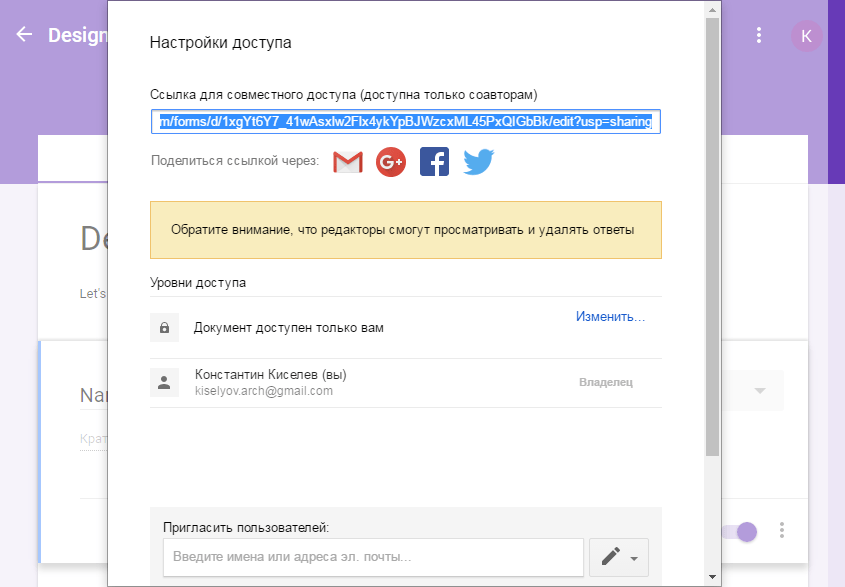
Чтобы отправить форму респондентам, нажмите на бумажный самолетик. Можно отправить форму на электронную почту, поделиться ссылкой или HTML-кодом.
Будьте внимательны, для респондентов и редакторов используются разные ссылки!
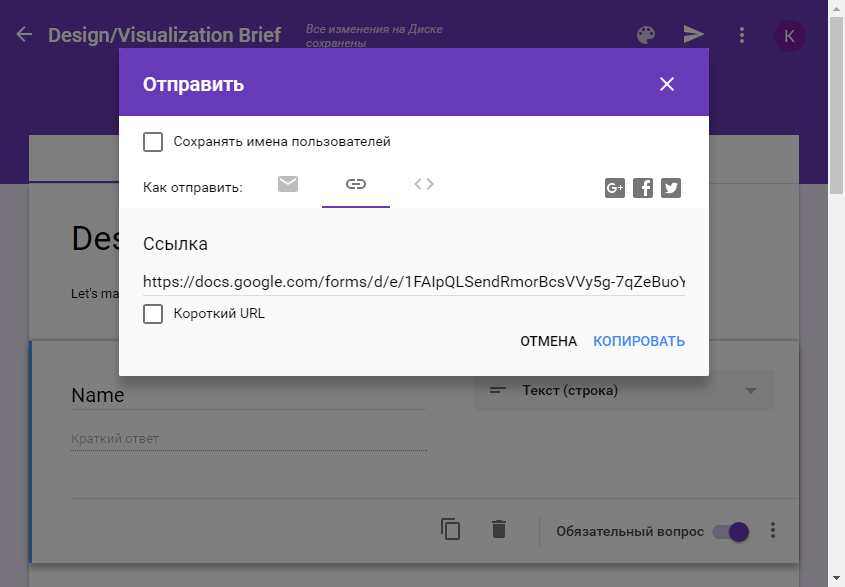
Вот так, вкратце, создаются формы в Google. Поиграйте с настройками, чтобы создать уникальную и наиболее точно соответствующую вашей задаче форму.
 Мы рады, что смогли помочь Вам в решении проблемы.
Мы рады, что смогли помочь Вам в решении проблемы.  Задайте свой вопрос в комментариях, подробно расписав суть проблемы. Наши специалисты постараются ответить максимально быстро.
Задайте свой вопрос в комментариях, подробно расписав суть проблемы. Наши специалисты постараются ответить максимально быстро.
Помогла ли вам эта статья?
Да Нет lumpics.ru
Google формы | web-komfort.ru
 Вам приходилось когда-нибудь проводить голосования или делать опросы? То есть собирать и обрабатывать ответы на вопросы определенной тематики с целью получить общую статистику для того, чтобы принять решение о дальнейших действиях. Это может быть все, что угодно. Сбор сведений о предпочитаемом цвете товара, технических параметрах интернет-канала посетителей сайта или их возрасте и т.д. Такая информация позволяет получать обратную связь и правильно реагировать на изменение ситуации.
Вам приходилось когда-нибудь проводить голосования или делать опросы? То есть собирать и обрабатывать ответы на вопросы определенной тематики с целью получить общую статистику для того, чтобы принять решение о дальнейших действиях. Это может быть все, что угодно. Сбор сведений о предпочитаемом цвете товара, технических параметрах интернет-канала посетителей сайта или их возрасте и т.д. Такая информация позволяет получать обратную связь и правильно реагировать на изменение ситуации.
Предположим, вы хотите провести опрос среди посетителей своего сайта. Это можно сделать несколькими способами. Вы можете выслать письмо с вопросами по электронной почте и получить ответы таким же путем. Представляете, как долго вам придется обрабатывать полученные сообщения. Можно найти специальный плагин для сайта. А можно поступить проще. Создать форму опроса с помощью Google Форм и встроить ее на ваш портал или отправить ее подписчикам рассылки в очередном письме. При этом вы получаете статистику по ответам в режиме реального времени в удобной форме.
Как создать новую форму
Чтобы создать новую форму выполните следующие действия:
- Зайдите под своим аккаунтом на Google Диск.
- Нажмите кнопку «Создать» в верхней левой части окна и выберите «Форма».
- Откроется диалог, в котором надо указать заголовок формы и выбрать тему оформления. Название формы должно отражать ее содержание. Например, если вы проводите опрос из которого хотите выяснить предпочитаемые темы статей на вашем сайте, то так и напишите: «Опрос по предпочитаемым темам». Заголовок можно будет изменить в любое время.

Общие приемы работы с вопросами
Дальнейшая и основная работа с Google Формой состоит в добавлении вопросов. Сами вопросы представляют собой просто текст, а вот типы ответов могут быть разными. Вы можете предложить пользователям выбрать один из нескольких вариантов ответов или указать два и более. Если простой ответ невозможен, добавьте в форму текстовое поле, в котором опрашиваемый сможет написать свое мнение. В наборе вариантов ответов вы также найдете выпадающий список, шкалу, сетку, дату, время.
Давайте рассмотрим, чем отличаются все эти элементы, и в каких случаях надо отдавать предпочтение каждому из них. Но сначала разберем общие приемы работы, характерные для любого вопроса.
После того, как вы создали новую форму, система автоматически создает новый вопрос типа «Один из списка». Здесь мы можем видеть общие элементы, которые встречаются в любом вопросе.
- Кнопки «Изменить», «Создать копию», «Удалить» в верхнем правом углу. Их названия соответствуют тем действиям, которые они выполняют.
- Поле «Вопрос» предназначено для вопроса.
- Поле «Пояснение» не обязательно для заполнения. Но если вы сомневаетесь в трактовке вопроса, разъясните его и дайте краткие инструкции как отвечать.
- Кнопка «Один из списка» раскрывает перечень типов ответов (текст, шкала, сетка и т.д.). С его помощью вы можете в любой момент изменить способ ответа пользователя.
- Ниже следуют поля, состав которых зависит от выбранного типа ответа.
- Если установить флаг «Сделать это вопрос обязательным», то человек, заполняющий нашу опросную форму, не сможет ее отправить, не ответив на данный ее пункт.
Тип ответа «Один из списка» предполагает, что респонденту надо выбрать только один ответ из нескольких. Заполнив первое поле списка, добавьте следующее и т.д. Если вы хотите предложить пользователю указать свой вариант, нажмите «Добавить вариант Другое».
Если сценарий вашего опроса построен так, что последующие вопросы зависят от предшествующих ответов, то поставьте «галочку» «Перейти на страницу». После этого рядом с каждым полем появится список, в котором надо указать, куда далее (на какую страницу) будет направлен респондент.

Закончив редактирование вопроса, нажмите кнопку «Готово».
Тип «Один из списка» используется в случае, если количество вариантов ответа от 3 до 5. Большое число вариантов будет занимать на форме много места.
Варианты ответов на вопросы
Если нажать кнопку «Добавить элемент», то в форму будет вставлен вопрос, тип которого соответствует предыдущему. Но лучше выбрать нужный вариант из списка. Он раскрывается, если нажать на стрелку справа от кнопки «Добавить элемент».

«Текст»
«Текст» представляет собой простое поле, в которое можно ввести с клавиатуры все что угодно. С помощью расширенных настроек можно разрешить вводить данные только определенного типа. Например, вы можете спросить возраст человека. Чтобы пользователь не мог указать произвольную информацию, установите флаг «Проверка данных» и настройке параметры следующим образом: число в диапазоне от 14 до 100.

«Текст (абзац)»
Данный тип ответа похож на «Текст», н здесь отвечающий может ввести несколько абзацев. Если вы хотите ограничить число символов в ответе, то укажите нужные параметры через «Расширенные настройки» так как указано ниже на рисунке.

«Несколько из списка»
Используйте этот тип вопроса, если ответ подразумевает более одного варианта ответа. Можете предложить пользователю указать свой. Для этого щелкните мышкой по ссылке «Добавить вариант Другое».
Данный вид опроса позволяет осуществлять проверку данных. Например, вы можете указать, что респондент должен выбрать хотя бы один ответ. Делается это в разделе «Расширенные настройки».

«Выпадающий список»
Когда вариантов ответов слишком много (более 5), подойдет выпадающий список. Он не занимает много места и не «напугает» читателя огромным числом ответов.
Вы можете задать переход к следующей группе вопросов в зависимости от ответа опрашиваемого, а также выводить варианты в случайном порядке, чтобы респондент более внимательно отнесся к выбору.

«Шкала»
Шкала ограничивает пользователя некоторым диапазоном числовых значений, из которого надо выбрать только одно. Этот тип вопроса хорошо подходит для оценки чего-либо.

«Сетка»
Сетка – редко используемый элемент. Но в некоторых случаях он может пригодиться. Например, когда следует произвести обобщенную оценку по двум связанным параметрам. Для лучшего понимания, взгляните на рисунок ниже. Приблизительно так увидит сетку пользователь.

Настройки сводятся к вводу заголовков строк и столбцов.

«Дата и время»
Последние два типа элемента, которые вы можете использовать в форме как вариант ответа, это дата и время. Они не требуют излишних комментариев.
Дату можно использовать, например, чтобы узнать когда родился пользователь. Если ответ предполагает только дату и месяц, можно отключить выбор года с помощью соответствующей настройки.

«Время», позволяет задать не точно значение времени в часах и минутах, но и продолжительность временного интервала.
Добавление изображений и видео
Помимо вопросов, сервис позволяет добавлять изображения и видео из Youtube. Они носят, как правило, вспомогательный характер. Например, вы можете вставить в самом начале формы небольшое изображение и в пояснении к нему обратиться к пользователям, с кратким разъяснением цели опроса или голосования. Рисунок можно добавить любым способом: загрузить с ПК, указать ссылку, найти через поисковую системeGoogle и др.
Размещая фотографии и видеоролики перед вопросом, вы можете использовать их как иллюстрацию.
Разбивка формы на страницы и разделы
Google формы находят применение не только для миниопросов и голосований, но в больших исследованиях, где число вопросов может исчисляться десятками. В этом случае, удобно разбить форму на несколько страниц и разделов. Опрашиваемые гораздо охотнее ответят на несколько небольших групп вопросов, чем на один длинный список.
Кроме того, система позволяет создавать разветвленные сценарии, в которых выбор дальнейшего направления опроса зависит от ответа на данном этапе. Этот механизм основан на разделении формы по страницам.
Чтобы разбить форму на страницы или разделы, выберите в списке «Добавить элемент» соответственно «Разрыв страницы» или «Название раздела». В обоих случаях надо указать заголовок и, по желанию, описание.
Перемещение вопросов в Google форме
Вы можете заранее продумать разделы и последовательность вопросов или добавить их в произвольном порядке, а затем отсортировать. Любой вопрос, раздел или разрыв страницы представляет собой блок, который можно захватить мышкой и перетащить в нужное место. Напомню, как это делается. Наведите курсор на нужный элемент. Нажмите левую кнопку мыши, и не отпуская ее перетяните указатель в новое положение. Блок, как бы отсоединиться от формы и будет перемещаться за мышью. В выбранной области отпустите кнопку. Элемент закрепится там, где вы указали.
Разрешить пользователям просмотр результатов опроса
Мы рассмотрели все основные моменты подготовки формы. Осталось добавить несколько штрихов.
Разработчики предусмотрели размещения в нижней части формы индикатора заполнения. Он представляет собой полосу, которая будет закрашиваться по мере ответов пользователя. Включается он с помощью флага «Показывать ход выполнения в нижней части страницы», который расположен над формой.

После формы вы обнаружите еще несколько параметров. Это поле для текста, который будет выводиться после отправки формы. Поблагодарите респондента за то, что он потратил свое время и ответил на вопросы.
Если хотите, чтобы результаты опросы стали общедоступными, то установите флажок «Опубликовать и создать общедоступную ссылку на результаты опросы».
Обычно, пользователю нельзя изменять свои ответы после окончания опроса, но разработчики предусмотрели и такую возможность. Для этого поставьте «галочку» «Разрешить респондентам ответы после отправки».

Просмотр формы
Чтобы увидеть как будет выглядеть форма для тех, кому она предназначена, нажмите кнопку «Открыть форму» или выберите пункт «Открыть форму» в меню «Вид».
Пример формы представлен ниже.

Теперь вы располагаете информацией о том, как организовать голосование или опрос на сайте, форуме, в соцсети или среди своих друзей и знакомых. С помощью Google Форм. Вы научились создавать и настраивать форму, добавлять вопросы. Это 90% того, что вам надо знать. Остался один маленький шаг – научиться публиковать форму и просматривать результаты. Об этом в следующих статьях.
web-komfort.ru
Создать гугл форму, анкету или опросник! Анкета для подписной базы
Тема этой статьи, как создать гугл форму, для чего она мне понадобилась. В данный момент в Smartresponder объявил о том, что прекращает свою работу. А у моей подруги и заказчика по созданию YouTube канала, сбор подписной базы проходит именно на этом рассыльщике.
И пока, мы обдумываем проблему с новым сервисом рассылок, который, конечно, хотим в бесплатном варианте, мы решили с ней осуществлять сбор базы с помощью Google формы. Мы создали анкету для Skype консультации, которую настроили и установили на её сайте (на страничке wppage).
Сейчас я вам расскажу, как это сделать по шагам. Во-первых для того чтобы использовать возможности Google диска, надо завести почту Gmail. И у вас сразу откроется аккаунт в Гугле. Кликаем на иконку «шашечки» в верхнем правом углу и выбираем Google диск.
На диски мы жмем «Создать», опускаемся в самый низ открывшегося окна – выбираем «Еще». Переходим в следующее окно «Создать форму»! У нас открывается возможность для настройки анкеты или опросника…
Как же это сделать?
Сразу меняем название анкеты. На серой полоске с правой стороны, мы жмем на «плюс» и добавляем другой вопрос. Вводим подготовленное заранее предложение. Рядом выбираем «Один из списка», в открывшемся окне нас интересует «Текст строка».
Таким образом, мы водим все вопросы, которые нам интересно узнать у нашего будущего клиента, и соответственно добавляем место для ответа, например «Текст абзац», где человек сможет оставить расширенный ответ на наш вопрос. Также мы можем добавить шкалу для ответа на вопрос, насколько для человека актуально решение его проблемы.
Еще сможем вставить вопрос о времени, в какое клиенту удобнее всего пообщаться с нами. Добавляем выбор ответа «Несколько из списка», затем прописываем несколько вариантов ответа, которые подходят и нам тоже.
Как только мы настроили все нужные нам вопросы, переходим вверх и здесь можем посмотреть, как выглядит наша анкета. А можем добавить к ней оформление, если кликнем на иконку палитры, также можем добавить свою картинку из альбома или загрузить с компьютера.
Жмем «Отправить»
Анкету можем отправить по почте. Или скопировать ссылку для установки в социальных сетях. Но самое главное для нас это получить HTML код формы, чтобы мы могли установить ее на сайт или блог. Здесь в нашей власти изменить размер анкеты в пикселях. Далее копируем код и переходим свой блог или сайт, находим страничку wppage.
«Добавляем новую», пишем ее название. И спускаемся в самый низ настройки нашей странички. Находим кнопочку «Скрипты», кликаем на нее и вставляем наш код формы в самое последнее окошечко «Body». Но этого мало, форма должна встать по центру и для меня важно, чтобы ее не индексировали поисковые системы, поэтому я добавляю два кода, которые будут открывать и закрывать скрипт моей анкеты! Вот так они выглядят:
Далее кликнуть на кнопочки «Обновить» и «Опубликовать» И мы видим, что наша анкета встала строго по центру.
Чтобы настроить просмотр полученных данных, нужно вернуться на гугл диск в нашу анкету. Выбираем слово «Ответы» в верхней части формы, далее жмем на зеленый значок в верхней правой части окна, отмечаем «Новая таблица». Даем ей название и кликаем «Создать».
В ней мы увидим все данные из нашей анкеты, а если нажмем на «Формы» в панели управления, и в открывшемся окне выберем «Изменить форму» — мы сможем внести изменения в нашу анкету, которые сразу отразятся в таблице.
P.S. Использование анкеты поможет формировать базу только из целевой аудитории!
P.S.S. Успехов вам в настройке Google формы и в сборе подписной базы!
Похожее
mdemina.com
Как на сайте гугл форма создать анкету: настроить и отправить

В статье расскажу как может помочь сервис гугл форма создать анкету с нуля. Новая платформа стала популярной, и не удивительно, создать опросы и отслеживать статистику очень легко. Современные фирмы используют данный инструмент, в числе их эйвон и многочисленные сайты знакомств.
Гугл форма: создать анкету, инструкция по шагам
Чтобы на гугл формах создать анкету, надо пройти несколько шагов, заходим на сам сервис по этой ссылке. Цены на сервисе нет, полностью бесплатно. Нажимаем большую синюю кнопку.
При работе нужен аккаунт в google.

Выбираем стандартную, работать будем с ней. Либо нажать в нижнем правом углу большой красный плюсик.

Теперь надо прописать описание и озаглавить.

- Прописываем заголовок и описание.
- Добавляем элемент, нажимаем и смотрим далее.

- Вопрос и описание.
- Выбираем тип ответа, я выбрал один из списка. Вариантов много, если хотите спросить, выставляйте текст.
- Не знаю для чего данный чек бокс.
- Вводим варианты ответов, по одному в строчке.
- Нажимаем готово, не волнуйтесь форму анкеты гугл можно подправить в любое время.
- Отмечаем если вопрос обязателен для ответа.
- Добавить следующий элемент.
Есть две интересные возможности, 1- сменить тему, при нажатии в правом столбце появятся варианты оформлений. При нажатии на 2 в новой вкладке появится предварительный просмотр.

Можете уже поделиться отослав вашим знакомым либо подписчикам ссылку, просто скопируйте ее url и отправьте.

Настраиваем отправку для анкет гугл и создаем форму на сайте
 Если понравилось, можете отосылать, либо поделиться используя код. Нажмите в правом верхнем углу отправить. Появится всплывающее окно, много настроек.
Если понравилось, можете отосылать, либо поделиться используя код. Нажмите в правом верхнем углу отправить. Появится всплывающее окно, много настроек.

- Ссылка на анкету можете скопировать и отослать, чтобы не была громоздкой, можно нажать на «Короткий url».
- В поле прописываем адреса электронных почт по одной в строчку, на которые будет отправление.
- Текст сообщения.
- Отправляем нажатием.
- Кнопка встроить позволяет вставить форму на сайты, либо отослать ее HTML письмом. Нажимаем и переходим к следующему скриншоту.
Рекомендую, перед отправкой кому-либо, протестируйте сначала на себе, отправьте на свой адрес почты.

- Сам код гугл формы, чтобы создать анкету на вашем сайте, можем скопировать.
- Выставляем ширину и вышину.
- Нажимаем готово, и код автоматом копируется в буфер, теперь можно вставлять.
Чтобы массово разослать html код используйте современные сервисы рассылок, просто вставив его в письмо не получиться, даже через mozila thunderbird. Я буду делать рассылку на анкету участника, для своего конкурса.
Гугл заботится о кросбраузерности своих приложений, делая максимально простыми. Чтобы вставить код в статью, надо перейти в редакторе вордпресса во вкладку «текст», и скопировать. После всех манипуляций увидите резкльтат. И не надо делать данные операции на заказ.

На этом всё, я показал как помогает гугл форма создать анкету и вставить ее к себе на сайт, либо отослать письмом. Жду ваших советов в комментариях, успехов.
P.S. В заключении подробное видео по теме.
wpsovet.ru
Гугл формы – как войти и создать опрос или анкету, как пользоваться google forms
Быстрый жизненный ритм и меняющиеся желания требовательного и переборчивого потребителя заставляют искать и находить новые скоростные подходы для удовлетворения различных запросов. Всемогущий и популярный поисковик Гугл предоставляет своим пользователям эффективный и совершенно бесплатный инструмент – Гугл формы.
Новый инструмент обладает широкими универсальными возможностями по размещению и созданию различных форм, анкет и опросников. Пользователь имеет возможность самостоятельно создавать подходящую форму для анкет и гибко их настраивать в удобном функциональном интерфейсе.
Создавайте красиво, редактируйте удобно и просматривайте оповещения – на смартфоне, планшете, компьютере – где угодно и когда удобно. Главное условие доступ к интернету. Используйте и применяйте практически в любой деятельности и сфере своей работы и бизнесе.
Вход в Гугл формы и создание анкеты
Как создать гугл анкету с нуля и что делать после того, как создали? Прежде чем ответить на эти вопросы, необходимо начать с самого начала — входа в google forms.
Для этого нужно создать учетную запись в Гугл аккаунте или войти в уже имеющуюся. В правом верхнем углу в «шашечках» с приложениями выбрать «диск», дальше нажать на «создать» и перейти в самый низ «еще». В выпавшем меню и найдем «формы». Вот так меню выглядит визуально.
Естественно, это не единственный вход в «формы», можно пройти по прямой ссылке http://www.google.ru/intl/ru/forms/about/. Кстати, будет гораздо эффективней сохранить страницу в закладки для быстрого и удобного доступа. После входа, попадаем непосредственно на внутреннюю страницу «Google Формы».
Действуем согласно инструкции и нажимаем на красный «плюсик» в правом нижнем углу и попадаем на страницу с основными настройками создания.
Основные настройки интерфейса
Внутренний функционал имеющихся инструментов для оформления и формы подачи, простой в использовании и интуитивно понятный, что делает работу быстрой и предельно удобной.
Рассмотрим пошаговое оформление. В строке описание написать, для кого или чего мы создаем анкету, например – для интернет-магазина.
Подробней о функционале:
- «Плюсик» нажимать, когда нужно добавить следующий основной вопрос.
- «Тт» добавляет название и описание. Используется как расширенное дополнение и сопутствующее описание, допустим категорий товаров, указанных в запросах анкеты.
- Добавляйте изображения, фото продукции и все что вам нужно этой кнопкой. Просто и легко добавлять с уже имеющихся картинок на рабочем столе, так и с интернета.
- Вставляете видео-ролики. Очень удобно для маркетингового продвижения продукции. Также можно записать свое обращение к коллегам по бизнесу или просто друзьям.
- Добавление нового раздела анкеты. Возможно, вам захочется удалить или переместить полностью раздел для этого нужно всего лишь нажать в правом углу на три точечки. В выпавшем меню выбрать интересующую функцию.

Допустим, вся анкета составлена и вдруг вам что-то не нравится в первом разделе из заданных вопросов, что делать? Нет, не нужно полностью переделывать весь документ. Простой выход есть – удаляем, редактируем или добавляем только то, что нужно.
- Для полного удаления варианта просто нажать на крестик.
- Такие серенькие точечки в верхней части каждого раздела предназначены для редактирования. Нажав на них, можно отредактировать в определенном разделе только то, что нужно не в ущерб качеству.
Далее вы также можете определить формат готовых ответов. Подобрать нужный вариант, это будет текст (строка), несколько или один из списка, раскрывающийся список. Также можно определить дату, время или шкалу.
Таким образом, очень легко и доступно, создается анкета со всеми интересующими вопросами, которые нам желательно выяснить у будущего клиента. Также легко настраивается функция получения ответов от потенциальных клиентов. Во вкладке «ответы» есть возможность настроить получение ответов по электронной почте, а также удалить уже не актуальные ответы или сохранить нужные.
Предварительный просмотр готовой анкеты
На верхней панели инструментов находятся: кнопка для предварительного просмотра готового варианта и дополнительные настройки. Если вам не нужно просматривать, вас устраивает готовый результат, можете смело нажимать на «отправить». Рассылку можно сделать при помощи электронной почты.
Предварительный просмотр и редактирование. Возможно, что вас не все устраивает, и вы захотели кое-что подправить перед отправкой. В верхнем правом углу нажимайте «карандаш». Редактируйте, и смело отправляйте не выходя со страницы.
Публикация анкеты
Размещайте анкеты и опросы на своих аккаунтах в популярных социальных сетях: Facebook, Twitter и Google+. В правом углу панели размещены три кнопки для быстрой публикации. После нажатия вас перенаправит на аккаунт соцсети, просто авторизуйтесь и опубликуйте за секунду.
Гугл формы удивил максимально простым и эффективно продуманным функционалом приложения. Гугл намного упростил сервис получения информации от потенциальных клиентов к заказчику. К тому же популярный поисковик постоянно расширяет и добавляет новые функции и приложения, о которых, в первую очередь оповещает своих пользователей.
composs.ru
Создание анкеты в Google Forms
Надо провести какой-нибудь опрос или хотите разместить анкету для заполнения заявки на вакансию? Раньше, чтобы сделать что-то подобное, создавались отдельные сайты, это делают и сейчас. Но нет смысла создавать отдельный проект ради какого-то опроса, к тому же уйдёт немало времени и денег. И сейчас есть простое решение, упрощающее разработку такого проекта — формы от Гугла. Благодаря ему вы сэкономите кучу времени, своих ресурсов и нервов. Изначально мы разберём функционал форм, а затем создадим свой тест на базе этой платформы. Раз это часть вселенной Гугла, то для старта потребуется Google-аккаунт, почты достаточно.
Что будем делать в формах?
Мы создадим заявку для подачи на вакансию редактора. Будут рассмотрены все функции, предлагаемые сервисом Гугла, опираясь на которые вы сможете клеить свои формы. Потребуется создать 2 страницы, на одной из которых пользователь укажет основную информацию о себе, а на другой — об опыте работы, если он есть.
Создание формы.
Для создания формы потребуется зайти в Google Drive (он же Гугл диск). Следом щёлкните по кнопке создать, ещё, Google формы, после чего в новой вкладке откроется страница создания новой формы. Это можно сделать ещё быстрее с помощью сочетания клавиш Shift + o.
Страница 1. Основная информация.
Итак, на 1 странице создадим текстовый элемент, дату и выбор одного ответа из предоставленных.Создаём текстовое поле.
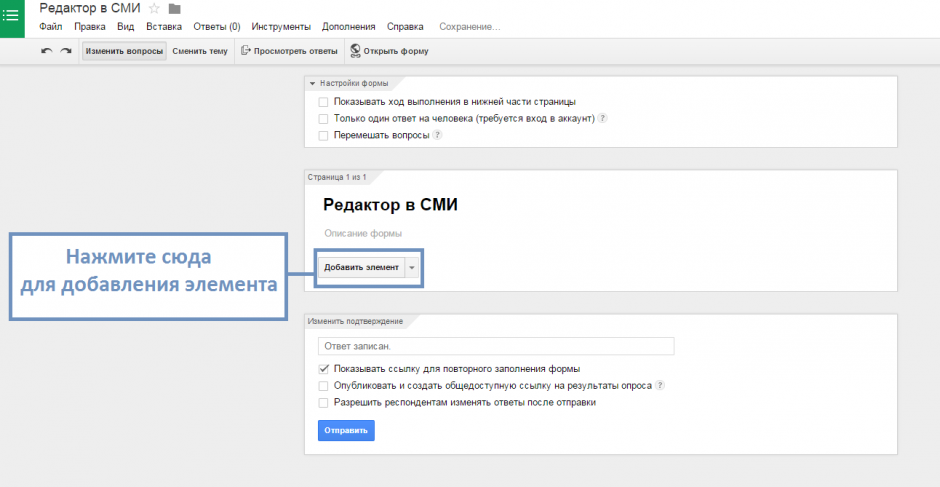
Как создать анкету в Google Forms
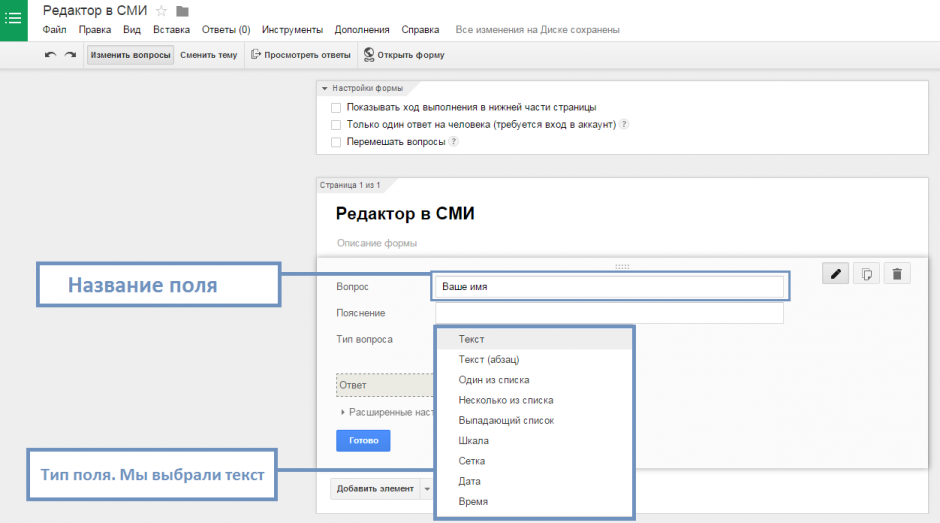
Создание текстового поля
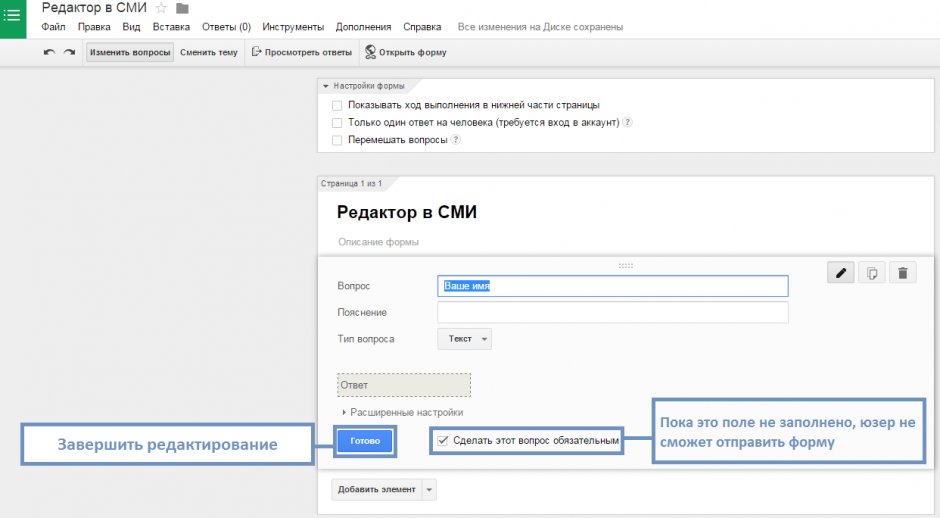
Заполнение поля вводом имени
Текстовое поле нужно для заполнения поля в произвольной форме. Мы же создадим инпут, в котором юзер должен будет ввести своё имя. Заполним поле вопрос: впишем туда “Введите своё имя”, чтобы человек понял, что ему ввести в этой графе. Пояснение можно оставить пустым, тип вопроса — текст. Рекомендуется сделать поле обязательным, поставив галочку на этой строке.
Работа с датой
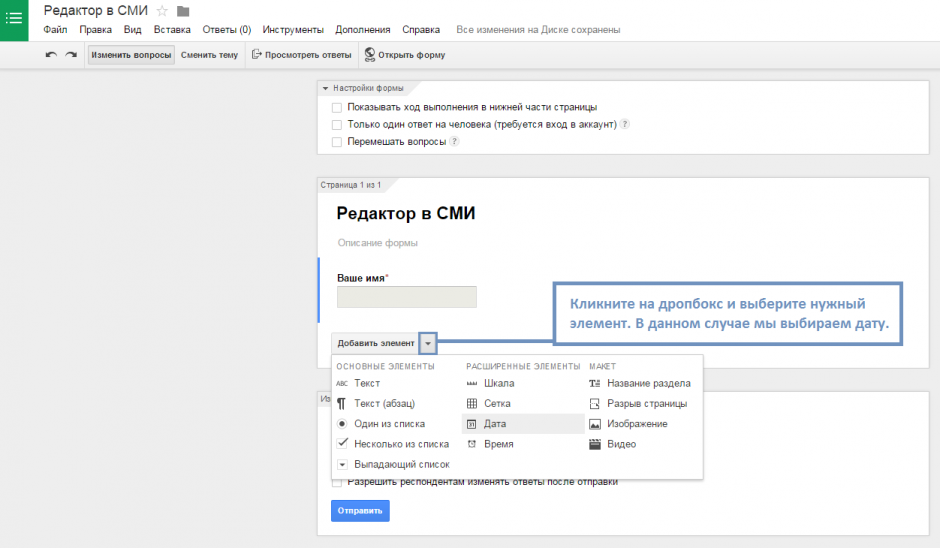
Задать дату в Google Forms
Для добавления следующего элемента щёлкните “Добавить элемент”, а если вы уже определились, какое поле будет далее — можете кликнуть по дропбоксу, и вам выпадет список, в котором можно выбрать тип следующего поля. Нам надо, чтобы пользователь ввёл свою дату рождения. Для этого выбираем тип элемента дата. В графе вопроса пишем “Дата рождения”, в пояснении можно вписать “Введите дату вашего рождения” или же оставить его пустым.
Элементы выбора ответов
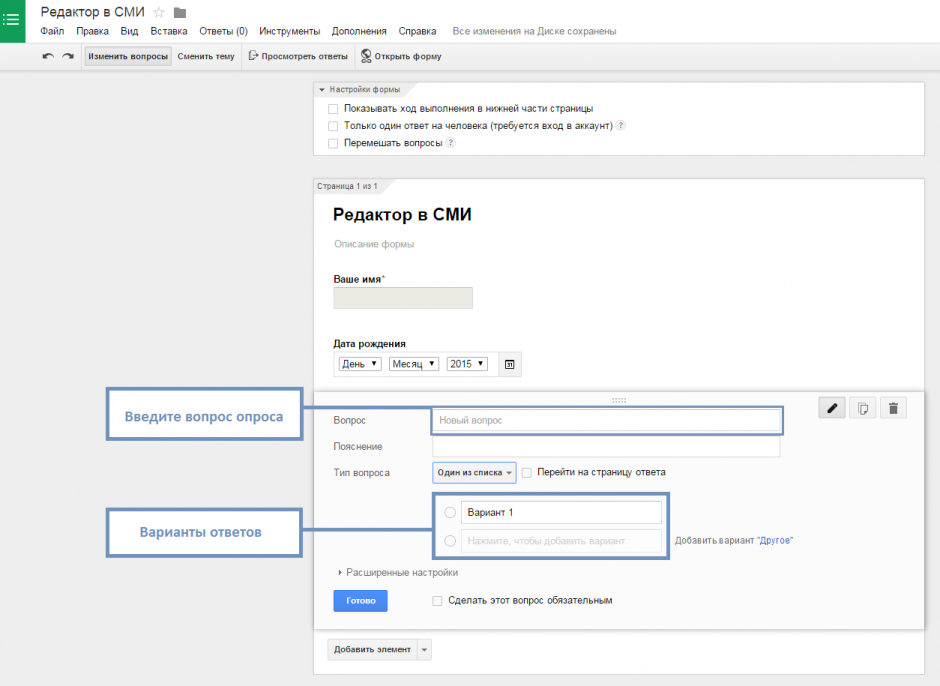
Задать варианты выбора ответов
В Гугл формах есть два вида выбора ответов: радиокнопки и чекбоксы — выбор одного или нескольких ответов. Создадим элемент выбора ответа из предоставленных, это будет выбор наличия опыта работы: есть или отсутствует. Добавляем элемент с типом “Один из списка”. Заполняем вопрос “Опыт работы”, пояснение: “Укажите наличие опыта работы в этой сфере”, а варианты ответа: “Да” и “Нет”. Добавим текстовое поле, в котором человек сможет указать, сколько лет он проработал редактором.
Информация о себе
Для более детальной информации о человеке следует добавить поле, в котором он напишет всю необходимую информацию о себе. Для этого добавляем элемент “Текст (абзац)”, имя которого будет “О себе”, в расширенных настройках укажем минимальное количество символом, у нас их будет 50.
Страница 2. Опыт работы
Для создания 2 страницы щёлкнем по дропбоксу, затем разрыв страницы, после чего даём ей название. Она нам пригодится, если юзер положительно ответил на вопрос, есть ли у него опыт работы.
Флэшбэк. Редирект на следующую страницу.
Вернёмся к выбору ответов о наличии опыта работы и редактируем этот элемент. Рядом с типом вопроса ставим галочку на переходе на следующую страницу. Возле 1 ответа, положительного, ставим переход на 2 страницу (Опыт работы), возле отрицательного: отправка формы, поскольку не следует спрашивать человека о том, чего у него нет.
Насыщаем элементами 2 страницу
Здесь ничего разжёвывать не требуется, поскольку принцип тот же, что и в 1 странице: текстовое поле, дата и элементы выбора. В первом юзер должен будет рассказать о своём опыте, во втором — указать период работы в компании, в третьем — более или менее 5 лет.
Каркас формы
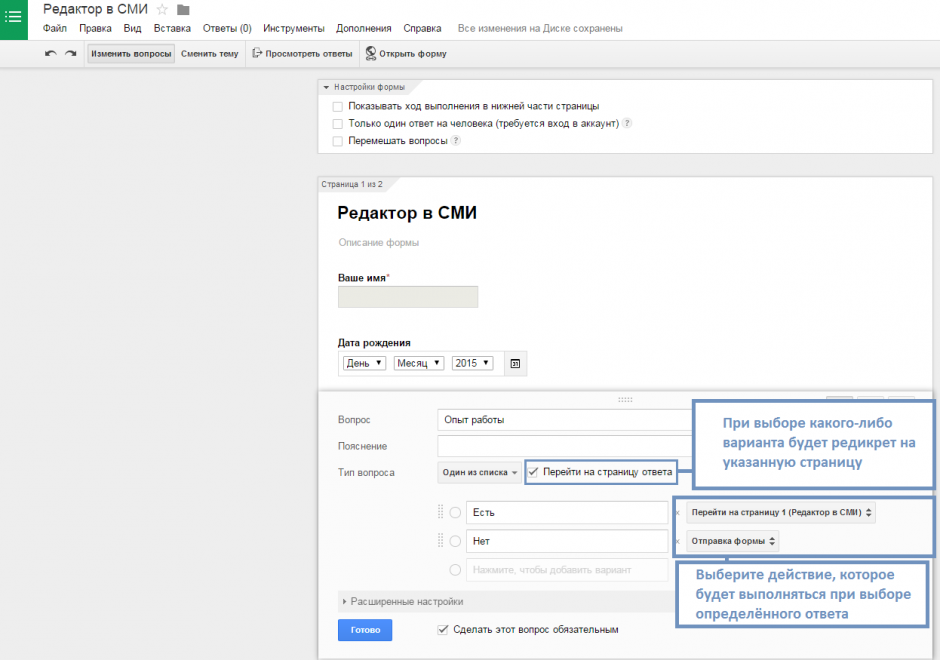
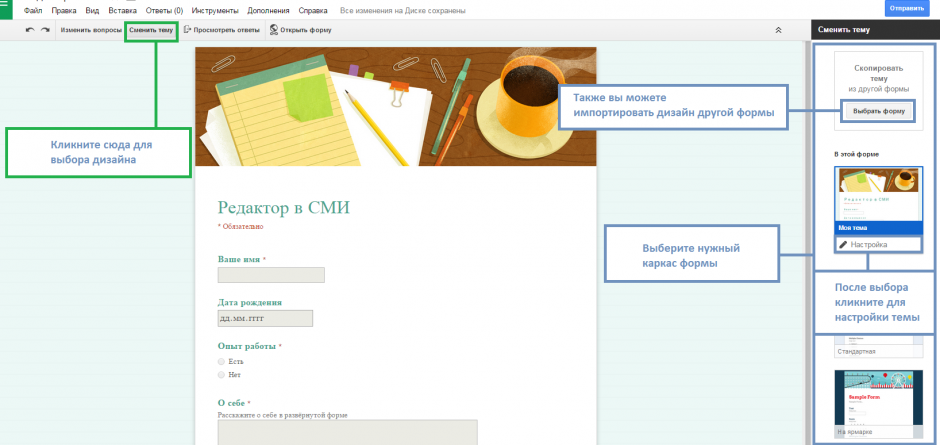
Готовая анкета в Google Forms
Можно избавиться от дефолтного минимализма формы, выбрав красивое оформление из предоставленных Гуглом. Для этого в верхнем меню кликните по кнопке “Сменить тему”, и справа выпадет блок с готовым дизайном. Выбрать его можно одним кликом по нужной теме, закрыть — кликом на кнопку “Изменить вопросы”. Также можно настроить выбранную тему (шрифты, фон формы и фон страницы), щёлкнув на “Настройка”.
Дополнительные настройки в Google Forms
Наверное, стоит сделать так, чтобы от одного человека поступала только одна заявка, то есть только с одного аккаунта. Не бойтесь спама ботами и фейков, поскольку правилами Гугла мультиаккаунтинг не предусмотрен. Также вы можете разрешить юзерам изменять ответы после отправки, мало ли, может они хотят что-то дополнить о себе.Если необходимое количество заявок уже поступило, то можно отключить принятие ответов: ответы, ответы не принимаются.
Работа с ответами
Самый главный вопрос: куда они сохраняются? Сохраняются они в таблице Exel, которую вы можете создать сами и выбрать, в какой будут сохраняться ответы, либо система за вас это сделает и создаст новую таблицу (ответы, сохранять ответы, новая таблица, создать).
answit.com